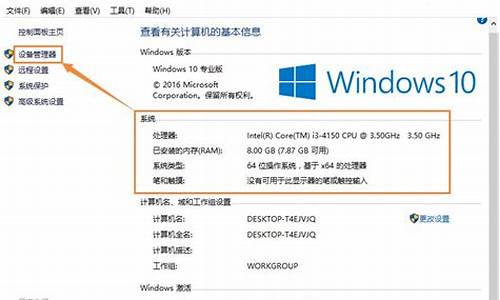如何远程切换电脑系统桌面_远程怎么切换自己电脑
1.windows7系统电脑怎么远程桌面连接
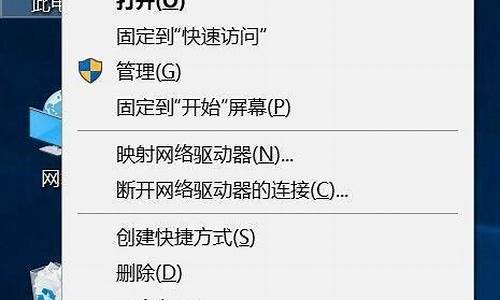
本文将介绍如何使用远程桌面连接,让你轻松实现远程操作。
打开远程桌面连接对话框单击“开始”按钮,选择“所有程序”∣“附件”∣“通讯”∣“远程桌面连接”命令。打开“远程桌面连接”对话框。
选择常规选项卡单击“选项”按钮,展开全部对话框。选择“常规”选项卡。
输入登录信息在“登录设置”选项组的“计算机”文本框中输入要进行远程桌面连接的计算机的名称;在“用户名”文本框中输入登录使用的用户名;在“密码”文本框中输入用户的登录密码;在“域”文本框中输入要登录的域名称;若用户要保存密码,可选中“保存密”复选框。
保存设置在“连接设置”选项组中单击“另存为”按钮,可将当前的设置信息保存下来,保存过后,用户可直接单击“打开”按钮,打开以保存的设置。
连接远程桌面单击“连接”按钮,即可进行远程桌面连接。在登录成功后,用户就可以使用该远程桌面中的程序进行各项操作了。
windows7系统电脑怎么远程桌面连接
Win7远程桌面连接是一项非常实用的功能,可以让你在不同的设备之间进行远程控制和协作。但是,有时候你可能会遇到连接问题,让你无法顺利使用这个功能。本文将为你提供Win7远程桌面连接的全攻略,帮助你轻松解决连接问题。
设置密码确保你的Win7用户账户有密码,避免远程连接因空密码而受阻。
启用远程连接右键点击“计算机”,选择“属性”→“远程设置”→“系统属性”,勾选“允许远程协助这台计算机”,并允许任意版本的远程桌面连接。
服务设置在“开始”→“运行”中输入“services.msc”,找到“Remote Desktop Services”,设置启动类型为“手动”或“自动”,并启动服务。
电源选项从“开始”→“控制面板”→“电源选项”中,确保计算机不会进入睡眠状态,以防远程连接中断。
查询IP在“开始”→“运行”中输入“cmd”,回车后输入“ipconfig”查看并记录你的IP地址。
防火墙设置(可选)如果上述步骤都设置正确但仍无法连接,尝试关闭Windows防火墙。
快速解决方案如果以上步骤都尝试过仍无法解决问题,不妨试试第三方远程桌面软件LookMyPC。双方安装客户端后,输入对方ID即可快速建立远程连接!
行动起来按照这些步骤,让你的Win7远程桌面连接更顺畅!
1.使用鼠标右键“计算机”图标,选择“属性”打开。如图一
2.在打开的系统窗口右侧点击“远程设置”按钮,勾选“允许远程协助连接这台计算机”,接着在下面选择“运行运行任意版本远程桌面的计算机连接”,点击确定进入下一步。如图二
3.因为windows 7 远程桌面连接需要设置计算机密码,下面我们为计算机设置密码。点击控制面板,选择用户帐号打开。进入下一步,如图三
4.进入”用户账户“选项后,点击”为您的账户创建密码“选项,进入下一步。如图四
5.在文本框内输入你要设置的密码,然后点击创建密码即可。如图五
6.windows 7 远程桌面连接密码设置完成后,我们开启另外一台电脑。点击开始按钮,在附件中选择远程桌面连接选项,进入下一步。如图六
图六?8.在弹出的对话框中输入需要进行windows 7 远程桌面连接的计算机的IP地址,然后点击“连接”,进入下一步。如图七?
9.在新弹出的窗口中输入已经设定好的账户和密码,点击“确定”即可。如图八
10.这时就成功的进行了远程桌面连接了。如图九
windows 7 远程桌面连接就是这么简单,如果您有多台电脑或者对他人进行远程协助可以使用这个方法哦!
声明:本站所有文章资源内容,如无特殊说明或标注,均为采集网络资源。如若本站内容侵犯了原著者的合法权益,可联系本站删除。