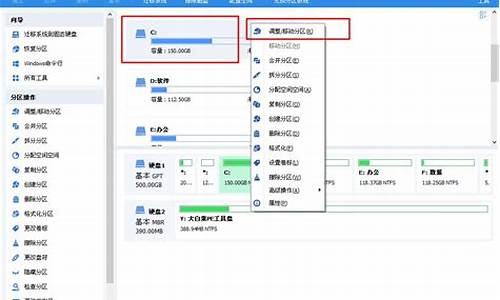怎么用英伟达驱动电脑系统_英伟达驱动程序怎么用
1.win10电脑怎样设置英伟达显卡
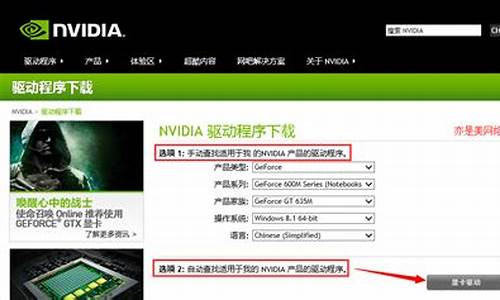
由于系统存在问题、驱动自动安装过程总是中断、找不到INF文件、驱动人生 一键处理安装也失败,一般出现这类情况大可以尝试手动安装显卡驱动问题,可是怎么安装nvidia显卡驱动?下面,小编就来跟大家分享安装nvidia显卡驱动的经验。
对于每一个玩游戏的来说,NVIDIA显卡驱动是必须要安装的,可确保用户获得最佳的游戏体验。但是很多用户不知道怎么在电脑里面安装NVIDIA显卡驱动,表现的云山雾罩。下面,小编就来跟大家介绍安装nvidia显卡驱动的操作步骤。
如何安装nvidia显卡驱动
打开下载好的NVIDIA显卡驱动,会自动检测系统是否兼容。
安装显卡驱动图-1
点击同意并继续。
显卡图-2
有两个选项,点击自定义。
nvidia图-3
选择安装的驱动组件。
显卡图-4
建议选择执行清洁安装,这样会将之前的驱动卸载清除。
安装显卡驱动图-5
点击下一步,会看到开始卸载清除之前的驱动。
nvidia图-6
卸载清除之前的驱动后就开始安装新的驱动,等待安装完成。
nvidia图-7
最好选择为显卡创建快捷方式,方便打开。
nvidia图-8
点击马上重新启动使驱动生效。
显卡驱动图-9
以上就是安装nvidia显卡驱动的操作流程了。
win10电脑怎样设置英伟达显卡
NVIDIA系列显卡设备驱动程序该怎么下载安装呢?请看下面的操作步骤。
01以Win10系统为例,在Win10桌面上,对着计算机图标击右键,选择“管理”菜单选项。
02进入计算机管理页面之后,双击页面左侧“设备管理器”菜单选项,在展开的“显示适配器”中找到NVIDIA显卡设备。
03双击打开NVIDIA显卡设备之后,在页面顶部点击“驱动”选项卡,找到“更新驱动程序”菜单。
04接下来,在打开的页面中,点击“自动搜索更新的驱动程序软件”按钮。
05接下来,Windows将自动联网搜索并下载该显卡设备的驱动程序,并执行自动安装程序,无需手动进行操作。
06等驱动程序安装完毕之后,页面会弹出信息提示,提示我们设备已经安装了最新的驱动程序软件。
显卡是计算机最基本配置、最重要的配件之一,作为电脑主机里的一个重要组成部分,是电脑进行数模信号转换的设备,承担输出显示图形的任务,英伟达显卡是提供显卡的其中一个供应商。可能有很多人在使用电脑时会遇到不知道如何设置显卡的情况,那么接一下就一起来了解一下win10系统该怎样设置英伟达显卡吧!
1、右击桌面空白处,选择NVIDIA控制面板
2、打开NVIDIA控制面板后,我们在左侧可以看到很多设置,最常用的就是显示设置和3D设置。显示设置可以调节电脑分辨率,桌面颜色设置等,降低我们的视觉疲劳,大家可以根据自己的需要进行设置
3、3D设置和游戏性能是直接挂钩的,下面来详细了解一下3D设置
4、“三重缓冲”关闭,该选项在开启垂直同步后有效果,平时就关闭吧
“各向异性过滤”,可以按照自己显卡等级选择倍数,建议低端显卡选4x,中端显卡选8x,高端显卡选16x。可提高画质
“垂直同步”,建议“强行关闭”
“多显示器/混合GPU加速”,一般保持默认“多显示器性能模式”即可,该选项只有在用多个显示设备时有效
“平滑处理-透明度”,多重取样性能较高、画质稍弱,超级取样性能较低、画质较好
“纹理过滤-各向异性采样优化”,选择“开”可以提高性能、但是损失画质,选择“关”则可以保证最高画质。
“纹理过滤-质量”,追求性能选择“高性能”,追求画质一般可以选择“高质量。
综上,这就是英伟达显卡的设置方法了,是不是很简单呢!
声明:本站所有文章资源内容,如无特殊说明或标注,均为采集网络资源。如若本站内容侵犯了原著者的合法权益,可联系本站删除。