电脑系统有垃圾类_有没有系统垃圾
1.怎样清理电脑系统垃圾
2.电脑垃圾文件太多怎么办?
3.为什么电脑里总是有很多垃圾?
4.电脑垃圾太多怎么办
5.如何删除电脑系统垃圾?
6.为什么电脑每天都有系统垃圾,必须每天清理
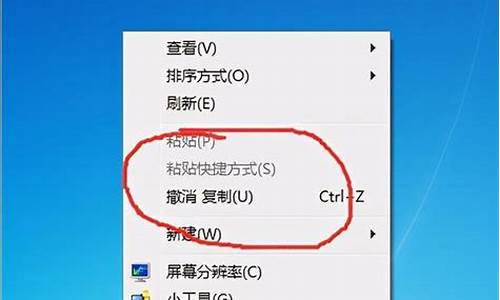
1、运用磁盘清理软件清理C盘,大约可为C盘释放50M-800M空间。
2、关闭休眠功能,在开始菜单的运行里输入 powercfg -h off 指令,关闭休眠,此文件实际大小和物理内存是一样的,大约可以为C盘释放1-3G的空间。
3、设置虚拟内存: 计算机属性>高级系统设置>设置(性能)>高级选项卡>更改(虚拟内存),将C盘设置为无分页文件,然后把D盘设置成系统管理的大小即可,更改后只有按“设置”按钮才能生效,最后重启便完成了设置,此文件默认为物理内存的1.5倍,大约可为C盘释放2-4G的空间。
4、删除自动备份文件,运行cmd程序(在“开始–>程序–>附件”中),鼠标右键选择“以管理员身份运行”;然后,命令行输入 rd/S/Q c:WINDOWS.OLD ,提示确认是否删除目标文件夹,输入y然后回车即可。WINDOWS.OLD为系统的备份文件,时间越久就越大,超过10G都是很正常的。大约可为C盘释放3G以上空间。
5、在电脑管家主界面上点击“清理垃圾”,确认相关垃圾类型被勾选后,点击“开始扫描”,然后点击“立即清理”,如果有需要确认才能清理的垃圾,会您确认后再进行深度清理,以实现快速、安全地清理掉电脑中的垃圾文件。
怎样清理电脑系统垃圾
下载的东西、你点下载器设置里的默许目录、改你想要寄存东东的盘就能够了c盘清算的步骤以下(释放c盘空间):1.关闭系统还原,我的电脑属性系统还原关闭所有磁盘上的系统还原2.关闭系统休眠,桌面属性屏幕保护程序电源休眠在启动系统休眠前面的勾去掉3.关闭虚拟内存,我的电脑属性高级性能设置高级更改选C盘也就是系统盘,选无分页面,然后把虚拟内存设置到其磁盘,要剩余磁盘空间多的磁盘,比如D,E,F等盘.4.用优化大师清算硬盘垃圾和注册表垃圾5.清算IE临时文件夹,IE属性删除COOKIES,删除文件6.开始搜索*.LOG和*.TMP搜索到全部删除7.删除系统日志和程序日志,我的电脑控制面板管理工具计算机管理事件查看器利用程序,鼠标右键清除所事件,在顺次清除系统日志8.清算系统缓存:2000系统是:C:\WINNT\system32\dllcache下的所有文件XP系统是:C:\windows\system32\dllcache下的所有文件清算系统缓存。打开我的电脑,工具。文件和文件夹选项,然后把隐藏受保护的系统文件勾去掉在把显示全部文件勾上。然后搜索dllcache搜到后打开,删除dllcache全部的文件注:可以直接运行sfc.exe/purgecache命令自动删除。9.清空回收站10.蠕虫病毒,不断复制垃圾文件,用占满系统盘空间,致使系统瘫痪,建议杀毒11.删除c:\windows\SoftwareDistribution\Download下的文件12.删除c:\windows\RegisteredPackages下所有目录13.删除C:\WINDOWS\DownloadedProgramFiles下所有的文件14.我的电脑文件夹选项查看隐藏已知受系统保护的文件勾去掉,显示所有文件勾上肯定。删除c:\windows\所有带$的文件 查看更多答案>>
电脑垃圾文件太多怎么办?
win10自带?自动清理系统垃圾的功能
步骤一、点击左下角,选择设置
步骤二、在设置中选择系统
步骤三、选择存储后,打开存储感知,并点击更改详细设置
步骤四、在更改详细设置中,将运行存储感知设置为每天,临时文件选择1天
通过上面的设置,电脑就会每天清除垃圾文件啦
一.清理缓存步骤:
1.自动清理缓存的步骤:找到所有设置,系统,存储,将存储感知开启,或者更过释放空间的方式,进行相关设置。如上面的提示
2.手动清理缓存的方法:
a.系统更新:在“开始”界面 – 用手从右向左滑动点击“所有设置”- 更新和安全 – windows更新- 立即检查更新。 关闭自动更新功能
b. 删除应用商店缓存:在小娜的搜索框“输入“wsreset”- 点击搜索到的程序会自动运行。
c.清理IE浏览器:进入传统桌面打开左下角的IE浏览器 – 点击右上方“工具”(齿轮状图标) - 点击“internet选项(O)”- 在“退出时删除浏览历史记录(W)”前打勾 – 点击“应用”- 确定即可。
d.磁盘清理:打开这台电脑--右击计算机C盘--点击属性--点击磁盘清理--将所有要删除的文件打钩--点击清理系统文件,完成后即可
e.删除download文件:打开计算机C盘 – 打开Windows文件夹 – 打开softwaredistribution文件夹-打开download文件夹--文件夹全部选中---,然后点击“删除”(如果提示某些文件无法删除,请选择“跳过”)。
二.关闭电脑启动项:按住键盘的微软徽标键+x,选择任务管理器,启动项,可以将不需要开机启动的程序禁用。?
为什么电脑里总是有很多垃圾?
请尝试以下方法:
1、选择需要清理的磁盘,右键“属性”,选择“清理磁盘”,然后勾选需要清理的项目后确定
2、打开“控制面板”选择“程序”-“卸载程序”,清理一些不必要的程序
3、打开“任务管理器”,关闭一些不必要的后台运行
电脑垃圾太多怎么办
一、删除操作系统中的“垃圾文件”Windows在使用过程中产生的“垃圾”,主要包括临时文件(如*.tmp等)、临时备份文件(如*.bak等)、临时帮助文件(*.gid)、磁盘检查数据文件(*.chk)以及*.dir、*.dmp等其他临时文件。你可以通过系统的“查找”功能,将这些“垃圾”从硬盘的角落里揪出来删除掉。另外,Windows为了提高运行速度而常用的“C:\Temp”和“C:\WINDOWS\Temp”这两个临时文件夹也是垃圾滋生地,里面存放的都是临时文件,可放心地全部删除。
二、抹掉上网产生的“垃圾”上网时也会产生很多“垃圾”,这些“垃圾”包括上网历史记录、临时缓存文件、Cookies等等,如果不及时将其清除,它们不但会占用越来越多的硬盘空间,减缓上网速度,还会泄露你的个人隐私。
三、清除应用软件“垃圾”有些应用软件在使用一段时间后,也会产生“垃圾”。比如,著名的图像浏览软件ACDSee在使用一段时间后,它的文件夹里会产生两个名为“ImageDB.dtf”和“ImageDB.ddf”的文件,而且个头还不小,这是怎么回事?原来,当您每次使用ACDSee浏览时,它就会自动记录下这些的确切位置,并将其缩略图保存在这两个数据库文件中。当您再次浏览这些时,它就会直接从该数据库中打开其缩略图,从而达到加快浏览速度之目的。
如何删除电脑系统垃圾?
1、利用清理电脑系统垃圾软件。譬如:360安全卫士的“电脑清理”功能。
2、 磁盘清理。打开“我的电脑”,点击任意一个硬盘,选中它然后右键属性,可以看到一个“磁盘清理”选项,点击它即可进行对该硬盘进行清理,而且这是系统自带的清理功能,所以也很快捷方便。
3、清除浏览器缓存。以IE为例,打开IE浏览器,找到“工具”选项并打开,从工具选项里找到“Internet选项”并打开它,删除浏览历史记录,记住点击“删除”选项后全选里面的选项,按确定删除即可。
4、手动清理电脑。在电脑找到我们不要的文件之类的东西,手动删除它。
5、卸载占内存较大的软件。通过控制面板的添加删除程序功能,找到我们想删除的软件,然后卸载即可。
为什么电脑每天都有系统垃圾,必须每天清理
如何删除垃圾文件 垃圾文件有如过街老鼠,人人喊打。因此对付它的各种工具软件也是数不胜数。国产软件“环保卫士”和“Windows优化大师”等就是其中的典范。不过,这些共享软件往往在使用过程中会受到某些限制,用起来不是很方便。幸而笔者已经发现了两个完全免费的杀“鼠”方案,下面就简单介绍一下,与大家共享。 1.神奇的上网小助手 利用网页实现软件功能的,只记得以前有一些网站的在线杀毒服务,现在又多了3721提供的免费“上网助手”(网址是 )。它不仅可以让我们对那些垃圾文件实施无情的“斩立决”打击,而且可以帮助我们尽量免除暴露隐私的尴尬。 删除系统的垃圾文件 利用“上网助手”,我们可以删除系统运行一段时间后遗留下来的临时文件和各种其他不需要的文件,节省磁盘空间,提高运行速度。 隐私保护功能 “上网助手”还可以实现隐私保护功能,它能帮助我们清除上网留下的网页信息(包括地址栏网址、临时文件、历史记录、您输入过的用户名、密码或搜索关键字等)。它甚至还可以将此项功能延伸至清除“开始菜单”中的最近使用过的文档记录、访问“网上邻居”时产生的信息等等。其操作都采用向导方式,非常容易上手。 绿色的“垃圾文件清理器(FileClear)” 这是软件作者在业余时间用C++ Builder编写的一个免费小工具(仅有335KB),下载后无须安装即可直接使用(下载网址: )。 垃圾文件清理器扫描电脑中的垃圾文件 这款工具的界面相当简洁,运行速度比较快,基本的“扫描”、“备份”和“删除”功能完全具备。惟一的缺陷就是自身收集的垃圾文件扩展名比较少,需要我们通过“添加类型”功能来为其补充新鲜血液。 清理注册表不用怕 Windows的注册表在操作系统中起着举足轻重的作用,它包含了系统初始化、应用程序初始化信息等一系列Windows运行信息和数据。在一些不需要的软件卸载后,Windows注册表中有关已经卸载的应用程序参数往往不能清除干净,因此要想彻底删除干净软件的遗留残渣,还需要对注册表进行清理,另外一个原因是如果有大量已删除软件的残渣遗留,系统经过长时间使用,在启动速度、运行速度等方面都会变的缓慢无比,所以经常给注册表进行“减肥”运动是非常必要的。 可以手工进行清理注册表,但是是一件很烦琐的事,需要一点一点查找,并且手动修改,鉴于上面提到的注册表在整个系统中举足轻重的重要性,手动改正是很危险。那么我们就来看一款清理注册表的软件,这也是单位的电脑高手推荐给笔者的,的确让笔者省心不少,现在已经安装好FTP新软件了,并且对注册表进行“有史以来”的大清理,实在是有点不好意思。 笔者使用的这款注册表清理工具是微软编写的免费软件RegClean。该软件不需要安装,运行时不易出错,小巧简单,但是好用,直接启动程序后就会检查注册表,单击按钮就会修理所找到的任何错误,能够清理注册表中卸载后的软件注册条目。 运行RegClean的方法非常简单,只要双击RegClean的图标,就会弹出一个RegClean的对话框,接下来它会自动对注册表进行分析,并检查注册表中的错误。这一过程大约要花费大约30秒到5分钟,时间的长短主要在注册表的大小和机器的运行速度的快慢。接着RegClean会分析Windows系统注册表中记录的各种设置项,查找其中出错的键码,将这些键码出错信息存储在Undo.Reg文件中。然后,RegClean能够将这些键码从Windows注册表中删除,完成对注册表的彻底清理。 在RegClean对注册表分析完毕后,会弹出另一个对话框,只要点击对话框的右下方的“FixErrors”按钮,RegClean就会自动修理注册表中错误。这时,RegClean会在它所在目录下创建出一个Undo.REG文件,文件名为“Undo computer yyyymmddhhmmss.REG”。RegClean将注册表信息写入此文件中,这其中含有计算机名和时间信息。然后将错误的注册表项从注册表中删除。对话框会提示这一过程的进度。 一般来说,使用RegClean清理注册表出现问题的几率很小,而且即使出现了问题也不要担心,Regclean在清理注册表以前已对注册表做了备份,我们可以先打开RegClean所在的文件夹,找到一些扩展名为Reg的文件,这些文件就是注册表的备份文件,其文件名的格式为:Undo+computer+yyyymmddhhmmss.Reg,你只需选择其中最近创建的备份文件,双击它即可恢复注册表。是不是很方便呢。 整理磁盘碎片 Windows提供了“磁盘碎片整理程序”(开始→程序→附件→系统工具),就用它来整理磁盘碎片。选定要进行碎片整理的驱动器,单击“确定”,然后就可以出去玩了(因为需要的时间太长了)。整理的磁盘空间越大,碎片越多,所需时间就越长。磁盘整理一般一月做一次较合适。
一台电脑在使用过程中,由于不断地添加、删除软件和上网等行为,硬盘中易产生各种各样的垃圾文件,这些垃圾文件不断膨胀,不仅会白白吞噬硬盘空间,更会拖累机器的运行速度,影响我们的工作效率。这些垃圾文件主要有以下几类情况: 1、软件安装过程中产生的临时文件 许多软件在安装时,首先要把自身的安装文件解压缩到一个临时目录(一般为Windows文件夹下的Temp目录)然后再进行安装。如果软件设计有疏忽或系统有问题,当安装结束后,这些临时文件就会变得并不“临时”,成为硬盘里的一堆垃圾,很多时候它们以*.tmp的面孔出现。 2、软件运行过程中产生的临时文件 与安装过程一样,在软件运行过程中通常也会产生一些临时交换文件,有些软件运行过后遗留下来的垃圾甚至多达数百兆。比如一些程序工作时产生的形如*.old、*.bak这样的备份文件、杀毒软件或系统软件检查硬盘时生成的备份文件等。 3、软件卸载后的遗留文件 由于多数软件都使用了动态链接库(DLL),而其中一些软件的设计还不太成熟,导致了很多软件“请神容易送神难”。当这些软件被卸载后,经常会在硬盘中留下一些文件夹、*.dll文件垃圾。 4、上网产生的临时文件 上网时,浏览器总是将网页文件下载到本地机器上,这些缓存文件不但占用了磁盘空间,还常泄露个人隐私。 5、一些不常用的鸡肋文件 比如一些应用软件自带的帮助或教程文件(常以.hlp等作为后缀)、操作系统中多余的字体文件等。 目前清除垃圾文件最简单的方法是自建一个删除垃圾文件的批处理程序(大家可以从微机管理员处获得,从安全考虑不建议直接从网上下载),隔一段时间运行一下,就能保证系统清爽干净。
声明:本站所有文章资源内容,如无特殊说明或标注,均为采集网络资源。如若本站内容侵犯了原著者的合法权益,可联系本站删除。












