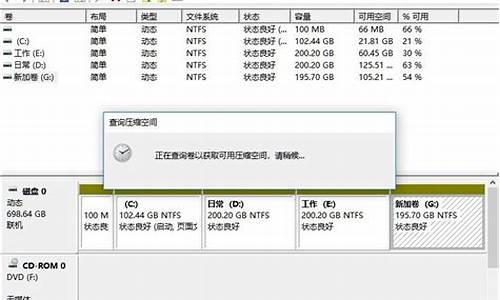打印机和电脑系统_打印机和电脑系统不匹配
1.高手:重装系统后打印机怎么办
2.打印机和新电脑如何连接
3.怎么连接电脑打印机啊= =我家的电脑重装系统后,打印机就不能用了= =
4.打印机和电脑不兼容怎么办啊
5.打印机与电脑怎样连接?
6.爱普生打印机与XP系统不兼容

是可以共享的,具体操作方法如下:
“开始”-“设置”-“打印机和传真”在有对号的打印机点右键--“共享”,在“共享”“共享名”中填123或abc-“确定”。
双击桌面任务栏小电脑,在“支持”中找到IP地址。
记住二,设置辅机“开始”--“打印机和传真”--右键“添加打印机”--“下一步”--“网络打印机....到...”--“下一步”--“连接到这台打印机”--在“名称框”中填 \\ 刚才主机的ip地址 \ 打印机名称,--“下一步”
确定,说明:打印机名称会自动显示。
在Winodws XP和Windows 7之间出现文件共享或互访的障碍时(包括局域网内互访和双机互联的情况),我们可以从以下几个方面入手。
高手:重装系统后打印机怎么办
打印机作为目前企业办公必用设备,很多上班族都会接触点,对于不少小白朋友来说,可能觉得打印机安装很复杂,其实不然。打印机安装其实和安装其他一些电脑外设一样,只要熟悉都可以轻松入手,菜鸟朋友只要了解步骤,也就轻松学会了。接下来系统吧小编就来与大家分享下Win7如何安装打印机,对于其他的XP或者Win8系统均类似,有兴趣的朋友不妨一起来学习下。
打印机的安装主要分为两步,一是打印机与电脑的连接,而是在电脑中设置安装打印机驱动,一切顺利的话,即可成功安装好,下面一起来详细看看。
一:打印机与电脑的连接
一般来说,打印机与电脑的连接安装并不复杂,打印机上需要连接的线主要有电源线,是惠普HP1050片打印机主要接口,一个是电源线另外一个是数据线。
电源接口是通过电源线插电源的,而USB接口则是需要将数据线将电脑以及打印机相连接,然后打开打印机上的电源,至此打印机的线路连接基本就完成了,接下来就是打开电脑进行打印机驱动的相关安装了。
二、Win7添加安装打印机方法介绍
在完成打印机连接与开机后,初次使用的打印机是要在电脑中设置安装驱动的,这里安装有两种方式,一种是我们打印机是新的并且有驱动光盘,加上电脑有光驱,那么这种情况下Win7安装打印机相当简单;另外还有一种情况是没有打印机驱动光盘,或者我们电脑没有光驱,这种情况就需要我们网上下载驱动,然后再安装打印机了。第一种方法是最简单的,第二种方法相对复杂一些, 以下我们分别介绍下。
情况一、光盘安装Win7打印机
1、在将打印机与电脑连接好之后,打开打印机上的电源开关,开机。然后我们将打印机附带的光驱拿出来,放入到电脑光驱大众,然后从电脑桌面上进入“计算机”,
2、进入计算机之后,我们即可看到我们的光驱了,
3、然后我们鼠标双击光驱图标打开进入光驱,这里我们以映美FP-620K针式打印机光驱驱动为例,进入里边可以找到驱动程序,我们点击进入,
4、之后里边一般根据不同系统,给出不同的驱动,这里我们使用的是Win7系统,因此选择下面那个,选择Win7系统对应的打印机驱动
5、进入驱动文件之后,我们要找到一个Setup自动运行程序,
6、打开自动运行程序之后,之后就会弹出打印机安装程序界面了,选择打印机,然后点击“开始安装”Win7打印机安装驱动程序界面
7、稍后会提示我们请连接好打印机电源以及数据线,由于我们开始已经连接好了,所以这里直接点“是”
8、之后安装提示,一步步我们就可以成功完成打印机的安装了。安装成功后,我们点击确定即可成功完成,并退出了。完成Win7打印机安装之后您就可以对打印机进行测试了,关于打印机使用方面的问题,这里就不介绍了,后期系统吧网编辑会推出此类文章的。
情形二:没有打印机驱动光盘或者电脑没有光驱如何安装打印机? 如果没有打印机驱动光盘或者电脑没有光驱的话,我们只能通过以下这种情况来完成安装。大致的思路是这样的,首先要清楚自己的打印机的品牌型号,来自XP系统安装版,一般打印机外壳上以及说明书上都会有详细标注,然后我们按照打印机品牌型号前往官网下载或者百度下载相关驱动到电脑中,然后按照以下方式安装打印机即可,详情如下:
1、在电脑桌面左下角,找到开始菜单,然后找到“打印机”,Win开始菜单找到打印机
2、然后在弹窗的打印机安装对话框中选择“添加打印机”,选择添加打印机
3、选择添加本机打印机后,就是选择自己的打印机端口
4、现在就是选择打印机的“厂商”和“打印机类型”进行驱动加载了,选择完成后直接点下一步就OK。如果没有加载到驱动的话,我们可以选择“从磁盘安装添加打印机驱动”,然后找到我们下载好的对应打印机驱动安装即可。安装打印机驱动
5、接下来系统就会自动识别你的打印机的名字了,如果确认无误的话,继续点下一步
6、等它的驱动加载好了之后,就可以选择是不是共享这台打印机了,有需要的朋友可以设置一下的哦,如果不需要共享打印机,请选择第一项。
7、到这里,Win7打印机就添加完成了,我们可以打印测试纸来检测一下打印机是否运行正常,如果有问题,请检查一下以上步骤是否有误,再重试即可。Win7打印机安装完成之后即可进行打印测试了。
打印机和新电脑如何连接
高手:重装系统后打印机怎么办重装系统后打印机怎么办?安装该打印机的驱动进行连接安装本地打印机即可。网络打印机必须设置共享网络找到该打印机安装该打印机驱动后即可。
你可以去打印机官网按照品牌型号和电脑的系统来找对应的驱动下载安装。如果电脑上面有安装专业的驱动管理软件,比如说驱动人生啥的,在打印机连接电脑的情况下做一个外设驱动检测,自动检查安装适配的打印机驱动也可以。
电脑系统重装后,打印机打印不了是因为打印机脱机,需要重新连接,操作方法如下:操作设备:惠普无线打印机操作电脑:戴尔笔记本电脑操作系统:win7首先把打印机的数据线接到电脑上,然后插上电源线并打开打印机。
检查打印机是否连接电脑并开启。确认打印机驱动程序已经安装。可以在设备管理器中查看是否有**感叹号或问号,如果有则需要重新安装驱动程序。确认打印机是否设置为默认打印机。
电脑系统重装后打印机的驱动也就没有了,需要再去打印机的官网下载打印机驱动,进行安装后再进行打印。
怎么连接电脑打印机啊= =我家的电脑重装系统后,打印机就不能用了= =
新电脑如何连接原有的打印机
新电脑连接打印机的方法:
查看安装打印机的电脑A的IP以此为例,比如说内网可能是:192.168.0.101之类的。打开“开始”,“设备和打印机”,添加打印机。
选择,添加网络、无线类型的打印机。此时,电脑会自动搜索局域网内共享的打印机(如未搜索到,可手机添加打印机IP进行查找)。在准备连接A的电脑上,开始-运\\192.168.0.101
选择此台打印机,下一步。使用当前已安装的程序(如没有程序,可使用光盘或在网上下载对应打印机驱动),根据提示做就行。
为打印机命名----是否共享---确定。新电脑最好设置个固定IP,因为启动会比原来快,可在A机IP的基础上加减1,只要不冲突就行。
电脑和打印机如何连接?
1.以Win10系统为例,打开桌面左下角的“windows图标”,找到“设置”选项,如图,点击打开。2.打开后,找到“设备”选项,点击打开。3.然后单击“添加打印机或扫描仪”选项。4.搜索后,单击“我需要的打印机不在列表中”。5.然后单击“使用TCP/IP地址或主机名添加打印机”。6.这里需要一个IP,然后找到主机的IP地址。7.找到主机,进入打印机,找到需要连接的打印机,然后点击高级-管理-端口-管理端口。“手术后,你可以查看IP。这里都是无线连接,如果找不到地图,就按照上面的操作去找。这里的IP是192.168.0.199。
首先把电脑和打印机之间的连线在专用接口连接起来,下一步在电脑上点击“添加打印机”的选项。选择“添加本地打印机”,再选择显示的对应打印机的品牌和型号,下载该打印机的驱动程序,再选择使用当前已安装的驱动程序。输入打印机名称,最好选择不共享这台打印机,跳转页面,电机“完成”即可。
关于打印机的相关知识:
1、激光打印机,激光打印机优点很多,打印速度快,打印品质高,打印时噪音很小,耗材也比较节约。激光打印机分为黑白打印和彩色打印两种,家用、办公使用都很方便。
2、喷墨打印机,这种打印机的价格相对激光打印机要低廉一些,打印品质也不差。缺点就是喷墨打印机的喷嘴很容易堵塞,耗材的消耗也大,家用居多。
3、针式打印机,这种打印机一般不会用于家庭,多用于企业、银行、医院等部门。
4、选择打印机的时候要注意,根据自身需求来选择,不必盲目跟风,求新求全。
打印机和电脑不兼容怎么办啊
第一步:将打印机连接至主机,打开打印机电源,通过主机的“控制面板”进入到“打印机和传真”文件夹,在空白处单击鼠标右键,选择“添加打印机”命令,打开添加打印机向导窗口。选择“连接到此计算机的本地打印机”,并勾选“自动检测并安装即插即用的打印机”复选框。
第二步:此时主机将会进行新打印机的检测,很快便会发现已经连接好的打印机,根据提示将打印机附带的驱动程序光盘放入光驱中,安装好打印机的驱动程序后,在“打印机和传真”文件夹内便会出现该打印机的图标了。
第三步:在新安装的打印机图标上单击鼠标右键,选择“共享”命令,打开打印机的属性对话框,切换至“共享”选项卡,选择“共享这台打印机”,并在“共享名”输入框中填入需要共享的名称,例如CompaqIJ,单击“确定”按钮即可完成共享的设定。
提示:如果希望局域网内其他版本的操作系统在共享主机打印机时不再需要费力地查找驱动程序,我们可以在主机上预先将这些不同版本选择操作系统对应的驱动程序安装好,只要单击“其他驱动程序”按钮,选择相应的操作系统版本,单击“确定”后即可进行安装了。
2.配置网络协议
为了让打印机的共享能够顺畅,我们必须在主机和客户机上都安装“文件和打印机的共享协议”。
右击桌面上的“网上邻居”,选择“属性”命令,进入到“网络连接”文件夹,在“本地连接”图标上点击鼠标右键,选择“属性”命令,如果在“常规”选项卡的“此连接使用下列项目”列表中没有找到“Microsoft网络的文件和打印机共享”,则需要单击“安装”按钮,在弹出的对话框中选择“服务”,然后点击“添加”,在“选择网络服务”窗口中选择“文件和打印机共享”,最后单击“确定”按钮即可完成。
3.客户机的安装与配置
现在,主机上的工作我们已经全部完成,下面就要对需要共享打印机的客户机进行配置了。我们假设客户机也是Windows XP操作系统。在网络中每台想使用共享打印机的电脑都必须安装打印驱动程序。
第一步:单击“开始→设置→打印机和传真”,启动“添加打印机向导”,选择“网络打印机”选项。
第二步:在“指定打印机”页面中提供了几种添加网络打印机的方式。如果你不知道网络打印机的具体路径,则可以选择“浏览打印机”选择来查找局域网同一工作组内共享的打印机,已经安装了打印机的电脑,再选择打印机后点击“确定”按钮;如果已经知道了打印机的网络路径,则可以使用访问网络资源的“通用命名规范”(UNC)格式输入共享打印机的网络路径,例如“\\james\compaqIJ”(james是主机的用户名),最后点击“下一步”。
第三步:这时系统将要你再次输入打印机名,输完后,单击“下一步”按钮,接着按“完成”按钮,如果主机设置了共享密码,这里就要求输入密码。最后我们可以看到在客户机的“打印机和传真”文件夹内已经出现了共享打印机的图标,到这儿我们的网络打印机就已经安装完成了。
打印机与电脑怎样连接?
1. 求问打印机与电脑不兼容怎么办
问题描述:
电脑和打印机怎么连接
解决方案:
1. 首先确定打印机是否能正常使用
2. 将u *** 数据线联接电脑和打印机
3. 打开我的电脑进入控制面板(windos7)
4. 进入硬件和声音选项
5. 点击设备和打印机选项的添加打印机、
6. 点击添加本地打印机(第二个不用管他,他是装无线打印机的一般用不上)
选择你打印机的端口类型,一般说明书上有
7. 在选项列表内选着打印机的品牌和型号,如果你有光盘的话就用随机附送的光盘直接安装打印机的驱动系统,如果没有的话,那就到该品牌的官方网站下载这个型号的打印机驱动就行,按照它的提示一步一步安装就行了。
2. 电脑的打印机程序与系统不兼容怎么办
打印机不存在和电脑不兼容,只存在和系统不兼容。老式打印机的驱动只支持老式系统 比如只支持XP不支持WIN7. 打印机与电脑不兼容,解决的办法有两个:
1、是搜索该打印机的官网,找到和该系统配置的驱动。
2、是没有找到和系统配置的驱动,更换系统和打印机兼容。
兼容相对于软件,一种是指某个软件能稳定地工作在某操作系统之中,就说这个软件对这个操作系统是兼容的。再就是在多任务操作系统中,几个同时运行的软件之间,如果能稳定地工作,不出经常性的错误,就说它们之间的兼容性好,否则就是兼容性不好。
3. 请问:打印机和电脑不兼容,是哪里出问题了
如果打印机是USB接口,安装时在不关闭电脑主机和打印机的情况下,直接把打印机的USB连线一头接打印机,另一头连接到电脑的USB接口就可以了。
打印机跟电脑连接好之后,先打开打印机电源,再打开电脑开关。 进入操作系统后,系统会提示发现一个打印机,系统要安装打印机的驱动程序才可以使用打印机。
如果操作系统没有这款打印机的驱动,需要把打印机附带的驱动盘(软盘或光盘)放到电脑里面,再根据系统提示进行安装。如果打印机直接连接在本地电脑上,就选择;如果打印机不是连接在本地电脑上,而是连接在其他电脑上(本地电脑通过网络使用其他电脑上的打印机),那么就选择。
在这个例子里面选择本地打印机。单击后,系统会提供打印机的制造厂商和打印机型号的列表,可以使用Windows操作系统提供的打印驱动程序,在列表中选择打印机的驱动程序,然后单击即可。
4. 电脑的打印机程序与系统不兼容怎么办
打印机不存在和电脑不兼容,只存在和系统不兼容。
老式打印机的驱动只支持老式系统 比如只支持XP不支持WIN7. 打印机与电脑不兼容,解决的办法有两个:1、是搜索该打印机的官网,找到和该系统配置的驱动。2、是没有找到和系统配置的驱动,更换系统和打印机兼容。
兼容相对于软件,一种是指某个软件能稳定地工作在某操作系统之中,就说这个软件对这个操作系统是兼容的。再就是在多任务操作系统中,几个同时运行的软件之间,如果能稳定地工作,不出经常性的错误,就说它们之间的兼容性好,否则就是兼容性不好。
爱普生打印机与XP系统不兼容
1.以Win10系统为例,打开桌面左下角的“windows图标”,找到“设置”选项,如图,点击打开。2.打开后,找到“设备”选项,点击打开。3.然后单击“添加打印机或扫描仪”选项。4.搜索后,单击“我需要的打印机不在列表中”。5.然后单击“使用TCP/IP地址或主机名添加打印机”。6.这里需要一个IP,然后找到主机的IP地址。7.找到主机,进入打印机,找到需要连接的打印机,然后点击高级-管理-端口-管理端口。“手术后,你可以查看IP。这里都是无线连接,如果找不到地图,就按照上面的操作去找。这里的IP是192.168.0.199。您好。根据您的问题描述,请您按照以下方法测试:
根据您的问题描述,请您按照以下方法检查测试:
一:如果使用USB端口时,发送打印命令后不打印。
请先确保打印机在正常开机状态下,“缺纸”和“暂停”指示灯没有出现常亮或闪烁的情况,若这两个指示灯亮或闪,请参照随机的《操作手册》进行故障排除。您可通过爱普生网站下载《操作手册》:若打印机的指示灯状态正常,请您按照以下方法操作:
(1)鼠标右键点击“计算机”->“管理”->“服务和应用程序”,双击“服务”,将"Print Spooler“设为“开启”状态。
(2)在电脑上打开“控制面板”->“打印机和传真”或“设备和打印机”,查看是否有您这款打印机的图标,如果没有,请正确安装驱动:(驱动安装方法下面提供)
(3)用鼠标右键单击该打印机的图标选择“打印机属性”,点击“打印测试页”,如果可以正常打印测试页,则说明驱动已正确安装,请将该打印机的图标设为默认打印机;如果不能打印测试页,请先将所有的打印任务清除(鼠标右键单击打印机图标选“取消所有文档”),然后将所有的与该打印机有关的图标(包括副本)删除,并重新插拔打印机端及电脑端的USB接口,正常情况下电脑会提示“发现新硬件”并重新生成该打印机的图标,将此图标设为默认打印机即可。
说明:
l如果没有出现新的打印机图标,请将电脑端的USB接口重新插拔或更换电脑USB端口测试。
l如果使用台式电脑,请将USB线插在电脑主机后面的USB接口上。
(4)如果不能出现新的打印机图标,鼠标右键点击“计算机”,选择“管理”→“设备管理器”,查看“其它设备”下是否有**叹号或问号的设备。如果有,请鼠标右键点击该设备选择“卸载”,并重新插拔USB接口。
(5)如果仍没有提示“发现新硬件”,请断开所有与电脑连接的USB打印机,查看“设备管理器”->“通用串行总线控制器”中是否仍有"USBprinting support",如果有请鼠标右键点击后选择“卸载”,然后重新插入USB线。
(6)如果还是没有提示“发现新硬件”,或没有"USBprinting support",建议更换2米以内有屏蔽磁环的USB线或更换电脑测试。若问题仍无法解决,请您与爱普生授权服务中心联系对打印机进行进一步检测。您可浏览以下网址查看就近的服务中心:
二:如果使用并口(数据线两头都是宽口大口的0时,发送打印命令后不打印。
请先确保打印机在正常开机状态下,“缺纸”和“暂停”指示灯没有出现常亮或闪烁的情况,若这两个指示灯亮或闪,请参照随机的《操作手册》进行故障排除。您可通过爱普生网站下载《操作手册》:若打印机的指示灯状态正常,请您按照以下方法操作:
1.鼠标右键点击“计算机”->“管理”->“服务和应用程序”,双击“服务”,将"Print Spooler“设为“开启”状态。
2.在电脑上打开“控制面板”->“打印机和传真”或“设备和打印机”,查看是否有您这款打印机的图标,如果没有,请正确安装打印机驱动。
3.若有该打印机的图标,请将鼠标移动到该图标上,确保打印机的状态为“准备就绪”、文档为“0”;用鼠标右键单击该打印机的图标选择“打印机属性”->“端口”,确保当前选中的端口为“LPT1”。然后选择“常规”->“打印测试页”,如果可以正常打印测试页,则说明驱动已正确安装,请将此图标设为“默认打印机”
4.发送打印测试页命令后,若很快提示“该文档未能打印”:
(1)如果安装了PCI并口卡,请将打印机驱动的端口改为“LPT3”。
(2)如果使用的是并口线连接,请鼠标右键点击“计算机”,选择“管理”→“设备管理器”,查看“端口(COM和LPT)”中是否有“LPT1”,若没有,则说明操作系统存在问题未正确识别到并口,建议更换其它电脑测试。
5.若发送打印测试页命令后,等待几分钟后提示“该文档未能打印”。请确保打印机与电脑直接连接,关闭打印机、杀毒软件及防火墙。然后参照以下方法安装操作系统内置的通用驱动:(驱动安装方法下面提供)。安装完成后,请尝试打印测试页,如果无法打印,建议更换长度在2米以内的并口线或USB线测试。若问题仍无法解决,请您与爱普生授权服务中心联系对打印机进行进一步检测。您可浏览以下网址查看就近的服务中心:
驱动安装方法如下:
建议您通过以下爱普生网站下载该机型的驱动程序:
Epson LQ-590K/LQ-1600KIIIH Windows2000/XP 驱动程序
您可以按照以下方法安装Windows系统内置的LQ-1600K通用驱动:
打开“控制面板”--“打印机和传真”--“添加打印机”--“下一步”--“连接到这台计算机的本地打印机”(注:不要选择“自动检测并安装我的即插即用打印机”)--端口选择USB00X(X表示数字,通常选数字最大的端口,若不能打印再依次尝试其它的USB端口)或者LPT1 “--下一步”--厂商选择“EPSON”--型号选择“LQ-1600K”--“下一步”,然后按照屏幕提示操作完成。
提示:如果安装过程中提示缺少某个文件,而导致驱动无法正常安装,则说明您使用的Windows操作系统不完整,建议您更换其它电脑测试或重新安装操作系统。
若以上方案仍无法解决您的问题,
请您登陆爱普生官网的“在线工程师”:,
实时与爱普生工程师在线交流,
以便问题得到及时解决。(爱普生“在线工程师”服务时间:周一至周五9:00-18:00)
声明:本站所有文章资源内容,如无特殊说明或标注,均为采集网络资源。如若本站内容侵犯了原著者的合法权益,可联系本站删除。