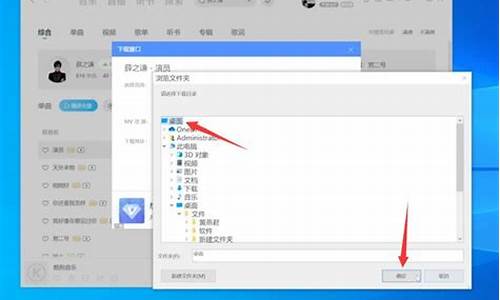怎么把电脑的系统导出-如何把电脑系统导出iso
1.怎样把 ISO文件制作成可以自动启动的光盘?
2.多个ISO系统镜像文件制作成一个ISO
3.iso文件怎么转换成gho文件
4.怎么将光盘提取iso文件
5.cisco ap怎么导出ISO
怎样把 ISO文件制作成可以自动启动的光盘?

不行的,你复制在电脑里的xp的安装文件制作成iso后,缺少了引导文件的,所以不能启动电脑的。
那些从启动盘里制作成的iso文件是包含了引导文件的,用ultraiso可以将这个文件导出的。
如果你能得到这个引导文件,你可以用ultraiso将这个文件导入你制作好的iso文件的,然后再刻成的光盘也可以启动电脑了。
多个ISO系统镜像文件制作成一个ISO
用两款软件实现较为容易实现,我用他们做了一个八合一的系统详细教程如下:应该是你要的 多合一系统安装启动光盘制作教程2009-02-13 15:25这几天比较空闲,所以闲着没事学着做了个DVD版的WinXP合集,现在把制作过程写上,以博大家一笑,如果有不适当的地方请指正。
前期准备
首先当然是准备好必要的几个软件:
1、EasyBoot 制作启动菜单用
2、nMaker 制作多合一光盘的利器,少不得
3、UltraISO 这东东自然也不能少,用处大着呢
最好还准备好如下其他几个软件:
1、PHOTOSHOP 图形处理软件,做启动画面用得着
2、Vmware或者VPC 虚拟机软件,用来测试制作好的光盘
3、软件通用启动程序
当然你还必须准备好你需要整合的各个系统,OK,那么我们现在开始制做多合一光盘了。
系统集成
首先建立一个目录,用来存放我们制作的内容,比如:E:\MyDVD。
然后在光盘根目录下建立一个我们存放WINDOWS系统的目录,比如:E:\MyDVD\WinXP。
然后把我们需要整合的系统解压或者复制到 E:\MyDVD\WinXP 这个目录下。
这里有一点需要说明,如果是属于安装版的系统,需要建立一个4个字符的目录名,不然 nMaker 这个软件可是不会给你面子的。如下图:
CNXP、JJXP、WBXP、XT08 这几个目录都是4个字符的
安装版XP需要提取如下文件及文件夹:
WIN2000系统:I386目录 及 CDROMSP4.TST、CDROM_IP.5、CDROM_NT.5 三个文件
WINXP系统:I386目录 及 WIN51、WIN51IP、WIN51IP.SP2 三个文件
WIN2003系统:I386目录、PRINTERS目录 及 WIN51、WIN51IA、WIN51IA.SP2 三个文件
另外如果是蕃茄花园的系统还需要提取 $OME$ 这个目录。
把提取出来的文件放到相应的目录下,比如把2000系统放到 E:\MyDVD\WinXP\2000 目录下 ,把XP系统放到 E:\MyDVD\WinXP\CNXP 目录下 ,比如把2003系统放到 E:\MyDVD\WinXP\2003 目录下。
打开 nMaker 软件,制作多合一系统的启动文件,如下图:
选择好相应的目录之后,点击 开始集成 然后软件会把这些系统集成为一个安装系统,并把相应的启动文件根据你设置的名称保存自动添加到 E:\MyDVD\EZBOOT 目录下。比如 2000 就会保存为 2000.BIN ,比如 CNXP 就会保存为 CNXP.BIN ,比如 2003 就会保存为 2003.BIN 。而GHO类型的文件比如:GHOXP.GHO 就会保存为 GHOXP.IMG,GHO2003.GHO 就会保存为 GHO2003.IMG,以此类推。
启动菜单
下一步自然就是制作启动菜单了,打开 EasyBoot 在 E:\MyDVD\EZBOOT 目录下建立启动菜单,并根据你自己的喜好来编辑,下面这个是我自己做的菜单。
DOS维护工具整合
找一些你需要的DOS维护系统的IMG整合到 E:\MyDVD\EZBOOT 目录下,并添加到你自己的启动菜单里,如图:
整合WIN PE
找一个你需要整合的PE系统,用 UltraISO 软件打开,并导出启动文件保存到 E:\MyDVD\EZBOOT 目录下,比如保存为 PE.BIN 。如图:
把PE光盘下的 WINPE安装、WXPE、外置程序 这三个目录 及 WINNT.XPE、WINPE.IS_ 文件复制到光盘根目录下,也就是 E:\MyDVD 目录下。如图:
制作WIN下的自动运行菜单
你可以在一些光盘或者光盘镜像中寻找到 软件通用启动程序 ,把该程序复制到光盘根目录下并按你需要改名,比如:SETUP.EXE 或者 AUTORUN.EXE ,同时把配置文件名称修改成跟程序名称相同比如:SETUP.INI 或者 AUTORUN.INI 配置文件相当简单,在配置文件里有说明。
在光盘根目录下创建 AUTORUN.INF 文件,文件如下,根据你需要调整:
[AutoRun]
OPEN=SETUP.exe
ICON=SETUP.exe,0
这样在WINDOWS下,光盘就可以自动执行软件通用启动程序了。如图:
制作ISO文件
这是最后一步了,如果有多余的空间我们可以找一些小软件放到光盘里。
打开 EasyBoot ,并打开我们刚才制作好的启动菜单,在文件菜单下选择制作ISO,并根据需要调整相应配置。如图:
在生成ISO文件后,我们就可以通过虚拟机来测试该光盘是否可用,如果一切测试通过,即可刻录成光盘使用了。
几点提示
第一点:关于PE,在光盘容量超过4G之后会导致PE无法启动,目前还没找到较好的办法解决。
第二点:制作好的ISO最好是经过虚拟机测试后再刻录成光盘,以免浪费刻录盘。
第三点:关于集成VISTA,用UltraISO打开精简版VISTA 镜像,按 启动光盘 ,选择 保存引导文件 ,保存vista的引导文件为 VISTA.BIN ,保存在E:\MyDVD\EZBOOT 目录下。然后再提取boot目录、efi目录、sources目录、bootmgr文件、setup.exe文件和Autounattend.xml文件 放在 E:\MyDVD 目录下。
第四点:关于 EasyBoot 的启动菜单,有时候我们需要在主菜单下添加子菜单,这个时候我们就可以新建一个 EZB 菜单,比如 DOS.EZB ,比如我的菜单里的 DOS 工具子菜单 运行里填 RUN DOS.EZB 这样就可以从主菜单进入到子菜单,同理,在子菜单里设置一个返回主菜单的菜单条并在运行里键入 RUN DEFAULT.EZB 就可以返回主菜单了。
基本上就这些了。如果有什么遗漏的话请提出来。
iso文件怎么转换成gho文件
1、首先借助工具winRAR压缩软件。
2、右键iso文件,然后在打开方式里,选择用winrar打开,就会显示这个iso里面的所有文件了,其实就是个封装光盘内的文件,其中就有备份系统文件gho乖乖的躺在里面。
3、右键xxx.gho点击解压缩到你需要的位置,这个gho文件就被我们转换出来,可以单独使用了。
4、用ghost浏览器文件打开该导出的gho文件测试了下,发现里面就是系统的文件,这说明转化文件成功了,可以在做系统恢复的时候在,ghost11里直接打开选中该文件,恢复系统。
5、来个附加福利,在恢复系统的时候,打开ghost软件,按照1,2,3步骤后选择上面提取出的gho,就可以恢复系统了。
6、这里还推荐大家使用 UltraISO 来打开iso文件,提取出gho,这种方法最能保证转换出来的gho文件的文件完好性!
怎么将光盘提取iso文件
快速导出ISO文件,实现光盘映像制作
在UltraISO中,导出ISO即是实现制作光盘映像的操作:通过将光盘中的所有内容导出到本地电脑上,且以ISO格式保存。
UltraISO导出ISO操作步骤:
1、在本机电脑光驱中载入光盘。打开UltraISO软件,选择“制作光盘映像()选项,弹出“制作光盘映像文件”对话框:
2、可以设定UltraISO的读取选项:忽略读取错误,启用ISO文件卷过滤器;指定输出映像文件名及路径。选择映像文件的输出格式,UltraISO支持多种输出格式,在这里选择标准ISO格式(*.iso)。点击“制作”按钮,进入ISO映像制作过程。
3、导出操作执行完成后,可以在UltraISO中查看。也可进入ISO文件的存储路径即可对ISO文件进行其他操作。
cisco ap怎么导出ISO
cisco ap怎么导出ISO?类似于交换机一样!我在网上找了很多教程,给大家总结一下,希望大家喜欢。
cicso如何导出ios
1.找一台带有TFTP的PC,并且保证这个PC的网卡端口正常工作。(主要是要有一个ftp/tftp server,然后直接 copy flash:xxx.bin tftp://xx.xx.xx.xx 这样的命令就可以导出了)
2.讲PC和路由器连接在一起,并配置两个能通信的IP地址,例如10.1.1.1和10.1.1.2,掩码255.255.255.0。
3.关闭电脑的防火墙,杀软等软件,并打开TFTP软件。
4.登录思科交换机,copy flash: tftp:,之后按照要求写清楚TFTP服务器的IP,IOS名字,就倒出来了。
5.在电脑上相应的文件夹里找到这个文件。
cisco 设备如何导入ios
第一种方法:系统还可以启动到配置模式时
使用copy tftp flash即可升级
第二种方法:IOS被删除后的恢复
开启路由器电源,由于没有有效版本,路由器启动后将直接进入监控模式。
Rommon1>
如果因为误操作将FLASH中的IOS删除了,原IOS中的大部分命令都无法具体的过程如下,那么 ROUTER将进入ROM使用。此时,可以通过TFTP 服务器向中存储的基本IOS模式,在这种模式下ROUTER 传输IOS,使系统得已恢复。其在一台机器上安装TFTP服务器软件,将IOS文件放置在 TFTP服务器的默认根目录下,打开TFTP服务器,用控制线将这台机器与ROUTER连接起来,另外用交叉网线连接机器的网卡和ROUTER的第一个以太口。(也可以用普通的网线将ROUTER和交换机相连再连接机器)做好以 上工作后,打开机器的超级终端工具,连接上ROUTER,此时窗口中出现的命令行提示符为: ROMMON 1 > (其中?1?代表命令行的行数)。在提示符后输入命令:(可以使用ctrl+break组合键进入ROMMON模式)
ROMMON 1 >IP_ADDRESS= ROUTER的IP地址(第一个以太口IP要和TFTP服务器在同一网段内)
ROMMON 1 >IP_ADDRESS=192.168.1.6: 将192.168.1.6地址配置到路由器的第一 个以太端口
ROMMON 2 >IP_SUBNET_MASK= ROUTER的子网掩码
Rommon2>IP_SUBNET_MASK=255.255.255.0:设置掩码
ROMMON 3 >DEFAUT_GATEWAY= 默认网关地址 (可以没有,也可以是TFTP服务器)
Rommon4>DEFAULT_GATEWAY=192.168.1.7: 指定TFTP服务器地址
ROMMON 4 >TFTP_SERVER= TFTP 服务器IP地址
ROMMON 4 >TFTP_SERVER= 192.168.1.7
ROMMON 5 >TFTP_FILE= IOS文件名(只给出文件名,不需要路径)
Rommon5>TFTP_FILE=c2600-i-mz.121-3.T.bin
ROMMON 6 >sync
ROMMON 7 >tftpdnld 回车
注意:前面的几条命令必须使用大写,而最后的tftpdnld则要用小写。
在tftpdnld命令执行后,只行下,输入reset重启ROUTER,要根据提示选,就可完成文件的传重 启后就又回到了熟悉的IOS模式下输。当文件传输完后,将自动回到命令甚至连以前配置的信息都不 会丢失。
以上就是cisco ap进行对 ISO导出导入的操作啦,希望能帮助到各位朋友。
声明:本站所有文章资源内容,如无特殊说明或标注,均为采集网络资源。如若本站内容侵犯了原著者的合法权益,可联系本站删除。