电脑系统一直闪屏-电脑系统老是闪
1.Windows10系统电脑屏幕一直闪烁的解决方案
2.电脑桌面图标一直在闪,怎么回事
Windows10系统电脑屏幕一直闪烁的解决方案
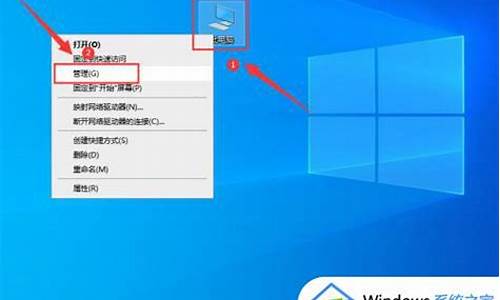
Windows10正式版系统自发布后就一直备受好评,不过也有一些用户反馈自己在升级后总会遇到一些问题。比如,有朋友在成功升级安装了win10后,发现电脑屏幕一直不停的闪烁根本就无法正常使用,这是怎么回事呢?win10屏幕一直闪烁怎么办?下面,小编就给大家带来详细的解答。
推荐:win10专业版32位下载
具体方法如下:
1、进入设置→更新和安全→恢复;
2、找到高级启动,点击立即重启;
3、重启后,进入第一个选择画面,点击“疑难解答”;
4、然后点击“高级选项”;
5、在其中选择“启动设置”;
6、这里给出了下次重启后的主要选项,点击“重启”按钮进行;
7、重启后停留在选择画面,按键盘“4”或者“F4”键进入安全模式;
8、进入桌面后,在“计算机”图标点击右键,选择“管理”;
9、在“计算机管理”左边栏找到“服务和应用程序”并展开,点击“服务”;
10、在中间找到ProblemReportsandSolutionsControlPanelSupport服务,单击后在左侧点击“停止此服务”;
11、再找到WindowsErrorReportingService,单击后同样在左侧点击“停止此服务”;
12、两项服务都成功停止后,关闭“计算机管理”,正常重启电脑后问题应该得到解决。
如果你在升级win10后屏幕一直闪烁的话,那么不妨参照上述步骤进行操作哦,希望能帮助到所有的朋友们!
电脑桌面图标一直在闪,怎么回事
原因:配置或者软件冲突,可参照以下方法解决。
解决方法一:
1、在Win10系统中遇到系统任务栏闪动的情况,应该使用鼠标对任务栏击右键,选择“任务管理器”选项。
2、打开任务管理器之后,在任务列表中找到Windows资源管理器。
3、对Windows资源管理器击右键,选择“重新启动”菜单选项,待Windows资源管理器重新启动之后任务栏即可恢复正常。
解决方法二:
1、如果是在Win7、Win8系统中遇到这种情况,对Windows资源管理器击右键,选择“结束任务”菜单选项。
2、然后点击“文件-运行新任务”选项,然后输入“explorer.exe”命令,即可恢复Windows资源管理器的运行,任务栏也就随之恢复了。
声明:本站所有文章资源内容,如无特殊说明或标注,均为采集网络资源。如若本站内容侵犯了原著者的合法权益,可联系本站删除。












