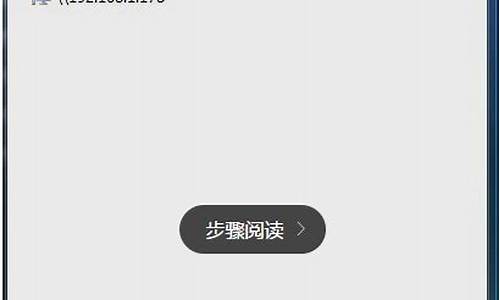如何修复uefi启动项,用uefi如何修复电脑系统
1.华硕uefi怎么恢复出厂设置
2.如何通过U盘启动或UEFI启动将电脑还原理是什么到出厂设置
3.电脑无法进入系统怎么办
4.win10 (GPT+UEFI)利用GHOST进行备份还原系统迁移
5.电脑急救术:三步拯救你的电脑
6.联想电脑uefi固件设置怎么重置电脑?
7.Windows10修复uefi引导BOOTICE的方法是什么?

一、检查备份文件在不在
1、用一键GHOST备份,它的备份文件以隐藏的形式,存放在这块硬盘的最后一个分区里。
2、在文件夹选项中设置显示所有的隐藏文件。在我的电脑窗口 -工具-文件夹选项-查看-选中”显示所有文件和文件夹“和去掉”隐藏受保护的操作系统文件"前面的勾-点击确定。
3、在最后一个分区看到一个名字为“~1”或“yjbf”(右击这个文件夹,显示是备份文件)的文件夹,就是备份文件。有,可以还原;如果不存在,那就没什么可以还原的了。
二、检查一键还原软件在不在
1、开机在桌面右击我的电脑-属性-高级-选启动和故障恢复中的设置-勾选“显示操作系统列表的时间”并设为30和“在需要时显示恢复选项的时间”-确定。
2、按键盘F8进安全模式--选正常启动—回车--进“请选择要启动的操作系统”中有无“一键GHOST...”(“一键还原精灵”)选项—有,可选“一键GHOST..” (“一键还原精灵”) —点选“恢复”-确定-以下会自动进行,在恢复系统界面中,显示恢复进度,完成后自动重启,将现在C盘中的数据全部清除,将原先C盘备份的文件恢复到C盘中。
三、重新安装还原软件
如果没有“一键GHOST...” (或“一键还原精灵”)选项,你原先用什么软件备份的再装上这个软件,从网上下载一键GHOST还原(或“一键还原精灵”)软件,再用它来恢复以前备份文件,或备份。
华硕uefi怎么恢复出厂设置
鉴于某些网友仍然对UEFI下Windows的启动过程不甚了解,虽然网上有各式各样的启动修复工具,但是对于新手来说,如果不明白其中的原理,使用工具也会畏首畏尾、十分盲目。现在详细介绍一下UEFI下Windows的启动流程以及引导文件修复方法。
在上述文章中已经展示出了UEFI下Windows的启动流程:
UEFI BIOS→ESP分区→\efi\Microsoft\boot\bootmgfw.efi→efi\Microsoft\Boot\BCD→\Windows\system32\winload.efi→加载内核启动系统
上述流程中的ESP分区(标准的ESP分区可以使用Diskgenious软件创建),为UEFI下Windows的引导分区,实际上就是一个FAT格式的分区,并无其他特殊的要求。并不像在传统BIOS下,启动Windows需要“活动的主分区”。在ESP分区下,存在几个重要的文件(“√”表示必不可少的文件):
EFI/Boot/bootx64.efi(或bootia32.efi)
√ EFI/Microsoft/Boot/bootmgfw.efi
√ EFI/Microsoft/Boot/BCD
EFI/Microsoft/Boot/zh-CN
上面这几个文件可以系统安装光盘中找到,我们只要简单的使用“复制”-“粘贴”,放到ESP分区即可。当然也可以通过命令进行操作:
bcdboot X:\windows /l zh-cn
上述命令成功执行的前提:1、必须存在bcdboot.exe文件(原版Windows8.1/8/7的C:\Windows\System32下有此文件)。2、命令在bcdboot.exe文件所在路径下执行。3、若自行创建的FAT分区(不是标准的ESP分区),则需要执行命令:bcdboot X:\windows /l zh-cn /s Y: (Y代表FAT分区盘符)。
上述操作的意义在于,UEFI环境下安装系统,可以将gho、wim系统映像应用到某分区,然后自行创建一个ESP分区,再通过执行上述命令修复一下启动文件即可大功告成!有关UEFI启动的原理到此介绍完毕,重在理解,才能以不变应万变!
如何通过U盘启动或UEFI启动将电脑还原理是什么到出厂设置
以win10为例,说明下系统恢复步骤:
注意:请在开始操作前确保已连接电源适配器,并提前备份好重要数据。
1点选左下角“开始”按钮。
2依次点选“设置”——“更新与安全”——?“恢复”——“重置此电脑”——?“开始”。(如果进不了系统,也可以尝试强制关机两次,第三次开机时会自动进入Windows RE修复环境)
3、根据个人需要,选择合适的选项。保留我的文件:删除应用和设置,但保留个人文件。
删除所有内容:删除所有个人文件、应用和设置。?
4、选择保留我的文件,将会提示删除应用的列表,方便后期重新安装。?
5、点击“重置”,会立即开始初始化电脑。如果选择“删除所有内容”,会看到以上画面。
如果您有多个分区或驱动器,您可以选择是否只重置Windows系统所在驱动器还是所有驱动器。根据需要选择,是“仅删除我的文件”还是“删除文件并清理驱动器”
注意:?如果在恢复出厂设置过程中出现错误?(例如卡在?50%..)?并导致恢复失败,?则会导致恢复分区中的损坏。建议将电脑整机送回当地的笔记本服务中心,?以便进一步检查/维修。
若是开机无法进入系统,
按住shift,强制关机再开机,开机的时候会自动进入winRE界面。
电脑在此页面可以点击 疑难解答-重置电脑
**注意,恢复系统前请备份硬盘中的重要数据。
电脑无法进入系统怎么办
如何使用U盘或UEFI启动还原电脑至出厂设置
当电脑出现故障或操作系统无法正常运行时,将电脑恢复到出厂设置可是一个解决问题的好方法。本文将介绍如何通过U盘启动或UEFI启动还原电脑至出厂设置。
第一种方法:通过U盘启动还原电脑至出厂设置
步骤一:制作还原U盘
在您的另一台电脑上,下载和安装一个可靠的制作U盘启动盘的软件如Rufus,将U盘插入电脑并启动软件,按照软件的指示将还原文件和程序写入U盘。
步骤二:从U盘启动电脑
在电脑开机时,按下开机键进入BIOS界面,在Boot选项页面找到USB并选择BootfromUSB。然后按下保存设置并退出BIOS界面。
步骤三:数据备份
在还原电脑至出厂设置之前,您需要备份重要的文件和文件夹,以免数据丢失。
步骤四:恢复电脑
插入预先制作好的U盘,重启电脑并进入U盘启动程序。选择还原出厂设置,然后按照提示完成操作。
第二种方法:通过UEFI启动还原电脑至出厂设置
如果您的电脑已配有UEFI(UnifiedExtensibleFirmwareInterface)启动方式,您可以尝试以下步骤:
步骤一:进入UEFI系统
按下开机键进入BIOS界面,并找到并进入UEFI固件设置。
步骤二:恢复电脑
找到还原电脑至出厂设置的选项,并按照指示完成操作。
步骤三:数据备份
同样需要备份重要数据。
注意事项:
在还原电脑至出厂设置之前,一定要通过备份文件确保重要数据不丢失。如果您没有备份重要的数据,使用还原功能将永久删除所有已存储的数据。
总结:
将电脑恢复到出厂设置是一种解决电脑故障问题的有效方法。两种方法均需要在操作前进行数据备份,以避免数据丢失。通过U盘启动恢复需要先制作U盘启动盘,而通过UEFI启动可以直接在BIOS界面找到相关选项。
win10 (GPT+UEFI)利用GHOST进行备份还原系统迁移
如果电脑无法进入系统,可能是硬件故障或系统问题导致的。本文将介绍几种常见的解决方法,帮助用户快速解决问题。
拔掉存储设备如果光驱、USB接口上有光盘、U盘等存储设备,将其拔掉,然后重启。
检查硬盘如果仍然无法进入系统,进入主板UEFI(BIOS)设置中,依次检测以下几项并操作:1.看主板是否正确检测到了硬盘。如果没有,断电后打开机箱,重新拔插硬盘的电源线和数据线。2.看硬盘是不是被设置为第一启动设备。如果不是,将硬盘设置为第一启动设备。3.保存UEFI(BIOS)设置,并重启。
重新安装系统如果还是不能进入系统,使用系统U盘或光盘重新安装系统。
电脑急救术:三步拯救你的电脑
以前BIOS兼容模式下用MBR分区表来备份还原系统使用Ghost很轻松就可以完成系统还原和备份,对于新版BIOS及支持GPT+UEFI快速启动的系统来说又应该如何备份还原呢?
答案依旧是Ghost,只不过多了几个步骤,当然也有不少软件厂商专门针对GPT+UEFI编写过备份还原软件,但一翻体验下来大多不靠谱。
那么本文就UEFI+GPT+WIN10使用Ghost备份还原方法做一个详细解读,整个过程分为4个步骤,对于非SATA接口硬盘(如M.2、NvMe)的备份还原特别有帮助。
step1:对母盘进行ghost备份(local-partition-to image),注意备份的时候同时备份esp分区和C盘,*按住shift多选。将备份好的GHO文件放在移动硬盘或u盘中备用。
step2:使用带pe的u盘启动盘进入pe,使用傲梅硬盘分区(或者分区助手)规划好目标电脑的磁盘分区(顺便新建ESP分区,存储启动引导),使用ghost对镜像还原,还原时注意需要还原两次,一次是还原esp,一次是还原c盘。
step3:Ghost镜像还原完成后使用UEfix(UEFI 引导修复)来修复系统引导,修复时esp分区选择已经还原后的esp分区(进行挂载),点击开始修复,选择C盘的Windows目录,修复成功后就可以使用uefi启动刚刚还原的系统。
step4: 启动
1.启动过程中会提示选择操作系统,默认第一项即可(博主这里选择win10)
2.如果不想出现此选择界面可以在系统启动后进行如下设置:
取消启动列表计时
进入系统面板(右击桌面此电脑在菜单中选择属性)。
打开高级系统设置(在系统面板左侧菜单中点击高级系统设置)。
设置启动和故障恢复(系统属性高级选项卡第三项单击设置)。
去掉选项显示操作系统列表的时间确定保存,完成设置
删除多余引导菜单
右键单击左下角Windows徽标选择倒数第三项运行(R)输入系统配置功能命令msconfig打开系统配置功能。(或者直接搜索栏输入“系统配置”)
在系统配置界面选项卡中选择引导。
在引导界面里选中不需要显示在引导菜单中的项目后点击选择框下方的删除按钮。
再单击应用使配置生效,点击确定关闭系统配置界面。
在弹出的窗口中勾选不再显示此消息后点击退出而不从新启动选项。
联想电脑uefi固件设置怎么重置电脑?
电脑系统崩溃了,你是否感到手足无措?别担心,本文将为你介绍三种简单易行的电脑急救方法,让你的电脑焕发新生
快速修复开机时狂按F8键,进入神秘的系统操作选单。选择“最后一次正确配置”,重启电脑,说不定问题就解决了!
安全模式大拯救再次狂按F8,这次选“安全模式”。如果成功进入,依次点击“开始”→“所有程序”→“附件”→“系统工具”→“系统还原”。在弹出的“系统还原对话框”中,选择“恢复我的计算机到一个较早的时间”,利用Windows自带的系统还原功能,找回你电脑的美好时光!
重装上阵前两个方法都失灵了?别灰心,还有终极武器——重装系统!推荐你使用“电脑店超级U盘启动盘制作工具V6.2(UEFI启动体验版)”来制作U盘或光盘启动盘。但在安装前,请确保格式化你的系统分区,并删除所有恢复性或保护性的小分区(大约100-500M),以确保安装过程顺利进行。
Windows10修复uefi引导BOOTICE的方法是什么?
1、首先在电脑桌面点击左下角的开始菜单;
2、打开开始菜单后可以看到有很多功能选项,点击下面的“↓”按钮,打开更多菜单;
3、然后拖动下方的滑动条,找到“联想一键恢复”功能;
4、找到后,点击打开“联想一键恢复功能”;
5、点击确定;
6、然后在恢复功能主页面点击“系统恢复”;
7、系统提示是否重启计算机进入恢复环境,点击“是”就可以重置电脑了。
用bootice修复win 10系统盘主引导共7个步骤:
1、启动u盘启动盘插在电脑usb接口上,然后重启电脑,在出现开机画面时用一键u盘启动快捷键的方法进入到启动项选择界面。
2、在启动项选择界面,使用键盘上的上下方向键将光标移至u盘启动盘,按回车键确认执行进入u启动主菜单界面。在u启动主菜单界面,选择02运行u启动win8pe防蓝屏版项,按回车键确认选择。
3、进入到u启动win8pe系统桌面后,依次点击window图标——磁盘管理——BOOTICE引导管理,在物理磁盘处理任务下,点击“主引导记录”按钮。
4、接着单击“Windows NT 5.x/6.x MBR”单选按钮,再点击“安装/配置”按钮,接着会弹出选择类型框(Windows NT 5.x/ MBR为xp系统和Windows NT 6.x MBR为win7及以上版本系统),单击选择所对应的类型。
5、完成操作后会弹出已成功更新主引导记录提示,点击“确定”按钮继续,返回到物理磁盘处理任务,点击“分区引导记录”按钮。
6、随即弹出分区引导记录选择框,其中NTLDR引导程序主要为xp系统用户,而BOOTMGR为win7及以上版本用户,单击选择其中一个单选按钮,再点击“安装/配置”按钮。
7、弹出引导文件重命名窗口,按默认设置即可,点击“确定”按钮继续,接着会弹出成功更新该分区的PBR提示窗口,点击“确定”按钮完成bootice修复启动引导项操作就可以了。
BOOTICE
BOOTICE是一款用于安装、备份、修改硬盘引导扇区的小工具,功能上非常丰富:BOOTICE可用于安装和维护磁盘的主引导记录或分区上的引导记录。
支持的引导程序主要有 WEE, GRUB4DOS, Grub2, SysLinux, Plop Boot Manager,1JF9, MS-DOS 及 Windows NT 5/6 等。
BOOTICE主要用于安装、修复、备份和恢复磁盘(镜像)的 MBR(Master Boot Record)或分区 PBR(Partition Boot Record),以及查看编辑 Windows Vista/7/8/8.1 的 BCD。此外还具有磁盘扇区编辑、磁盘填充、分区管理等等功能。
声明:本站所有文章资源内容,如无特殊说明或标注,均为采集网络资源。如若本站内容侵犯了原著者的合法权益,可联系本站删除。