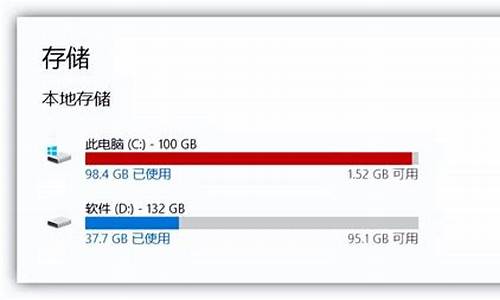电脑系统屏幕一直变化,电脑屏幕一直波动
1.为什么我的电脑屏幕一直在那自动调整
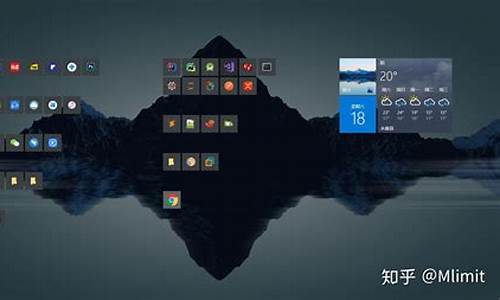
你是否经常遇到电脑屏幕亮度自动调节的问题?其实,这背后可能有很多原因。下面我们就来一一揭秘。
系统设置
Windows 10等操作系统自带屏幕亮度自动调节功能。你可以通过简单的设置关闭它:打开“开始菜单”,点“设置”,再进“系统”里的“显示”,最后找到“亮度和颜色”,把“自动调节亮度”关掉就OK!
驱动程序出问题
显示驱动程序异常也可能导致屏幕亮度自动调节。你可以试试更新或重新安装驱动程序,问题或许就迎刃而解。想找最新驱动?上电脑制造商或显示器制造商的一探究竟!
光照传感器在作祟
部分笔记本电脑通过光照传感器调节屏幕亮度。你可以找找看,它在键盘上还是屏幕附近?试试遮挡它,看效果如何。
能源选项设置
能源选项设置也可能导致屏幕亮度自动调节。你可以打开控制面板,搜索并点进“能源选项”。依次点击“更改设置”→“更改高级电源设置”→“显示”→“自动调节屏幕亮度”,检查是否已启用。
软件冲突
新安装的软件有时也会导致屏幕亮度自动调节。你可以试试关闭或卸载最近安装的软件,看问题是否解决。
联系制造商或技术支持
如果以上方法都不奏效,建议联系电脑制造商或技术支持,他们能为你提供更专业的帮助。
为什么我的电脑屏幕一直在那自动调整
升级Win10后一直闪屏的解决办法:
具体操作如下:
1、进入设置→更新和安全→恢复。
2、找到高级启动,点击“立即重启”。
3、重启后,进入第一个选择画面,点击“疑难解答”。
4、然后点击“高级选项”。
5、在其中选择“启动设置”。
6、这里给出了下次重启后的主要选项,点击“重启”按钮进行。
7、重启后停留在选择画面,按键盘“4”或者“F4”键进入安全模式。
8、进入桌面后,在“计算机”图标点击右键,选择“管理”。
9、在“计算机管理”左边栏找到“服务和应用程序”并展开,点击“服务”。
10、在中间找到 Problem Reports and Solutions Control Panel Support 服务,单击后在左侧点击“停止此服务”。
11、再找到 Windows Error Reporting Service,单击后同样在左侧点击“停止此服务”。
两项服务都成功停止后,关闭“计算机管理”,正常重启电脑后问题得到解决。
两种可能原因会引起这种现象: 1、显示器按钮出现了问题,比如灰尘多了,接触不好等等,可以清除一下灰尘。也可能是显视器上的按键有问题,按进去了没有回弹出来。可以把再摁下让按键回弹出来。 2、有一种可能就是分辨率调的太高或太低了,可以在,桌面右键—属性—设置—调一下分辨率,一般可以设成*768。 再点高级—监视器,把刷新率设成75或85就可以了,如果没有这项的话,说明显卡驱动有问题。重新安装显卡驱动即可。
声明:本站所有文章资源内容,如无特殊说明或标注,均为采集网络资源。如若本站内容侵犯了原著者的合法权益,可联系本站删除。