电脑系统更新怎么退回原版_电脑如何退回更新前系统
1.联想笔记本电脑怎么一键还原?
2.戴尔笔记本电脑后装的是盗版的系统总是出错 想装回出厂时正版的
3.电脑系统坏了想换个原版系统怎么做
4.关于DELL电脑系统重装的一些问题 是这样的,我的DELL电脑之前安装了盗版window系统,后来
5.电脑怎么window更新失败怎么办
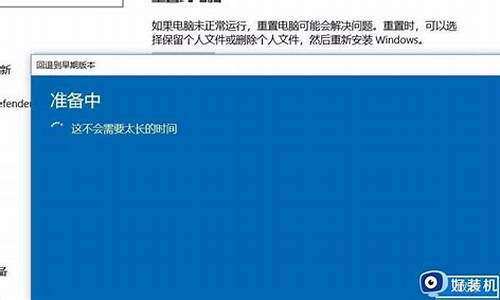
具体方法如下:
电脑重启,自检过后马上按F8,选“最后一次正确的配置”。
电脑重启,自检过后马上按F8,选第一项“安全模式”。用户进行系统修复或系统还原。
用户重启电脑,开机按F8键.进安全模式设置系统干净启动。
用户在安全模式下,使用系统自带的磁盘检测修复功能,或者使用第三方硬盘修复软件,检测并修复硬盘坏道。
用户在安全模式下,用从别的同样系统的电脑里拷贝的正常的系统文件补全或替换同名的受损的系统文件。亦可使用原版安装盘进行修复(覆盖)安装系统,以自动修复补全或替换多个同名的受损的系统文件。
用户插入带WinPE的启动盘,重启电脑,引导电脑开机进PE。使用第三方硬盘修复软件,检测并修复硬盘坏道。之后,参照上面第4步进行系统修复。或者,使用系统分区的备份镜像恢复到系统分区,修复已损坏的操作系统。
若用户使用上面方法和步骤,均无法修复已损坏的操作系统。则需要在排除硬件故障后,使用系统备份恢复系统。若没有系统备份,就只能彻底重装操作系统。
联想笔记本电脑怎么一键还原?
如果原来的系统没有做备份就无法还原回去了,如果现在的系统不好用,那就只能换个新的win7系统。如果你电脑可以开机的话建议你用小鱼一键重装系统软件进行重装,三步就能够搞定系统重装,而且操作非常简单,电脑小白都可以轻松上手。如果电脑上不了网只是能开机,就去小鱼系统的上下载他们的系统包,用U盘拷回来,放到电脑里解压缩后,只要运行里面的硬盘安装,也能自动进行重装系统。十分方便简单。小鱼的系统还是比较靠谱和稳定的不会出现什么恶意插件和软件,这是最简单的方法,下面介绍复杂的方法:
如果不能开机的话用U盘装系统或者系统盘装。
U盘装系统:
1.开启电脑,(台式机按住DEL,笔记本一般按F2),设置要装机电脑BIOS,在计算机启动的第一画面上按"DEL"键进入BIOS (可能有的主机不是DEL有的是F2或F1.请按界面提示进入),选择Advanced BIOS Features 。
2,将Boot Sequence(启动顺序) 设定为USB-ZIP,第一,设定的方法是在该项上按PageUP或PageDown键来转换选项。设定好后按ESC一下,退回BIOS主界面,
选择Se and Exit(保存并退出BIOS设置,直接按F10也可以,但不是所有的BIOS都支持)回车确认退出BIOS设置。也有的电脑直接按F8,F11等等也能直接调出来直接设置启动顺利的
3,设置完成后,将您制作好的U盘(用老毛桃或大制作一个U盘启动盘,但是切记不要用老毛桃或大的系统,他们的系统会修改主页且会在后台偷偷帮你下一些没用的软件,让系统很快就变慢变卡,可以到小鱼系统网站下载一个系统镜像,他们家的系统比较安全稳定,而且安全无毒,无恶意插件)插入USB接口(最好将其他无关的USB设备暂时拔掉)
重启电脑看看启动效果吧
4,进入第一个“运行windows PE(系统安装)” 默认的就是进入PE,里面还有另外的工具,在这里就不说明了,这就是PE系统了。开始里的工具好多,就不再给图列出了。
如果有自动安装的就选自动安装,那就只要运行自动安装,然后选择你下载好的系统镜像就能自动进入安装程序,如果没有就要手动去安装了:
手动安装步骤:
1.进入pe系统
2.点击桌面上的手动克隆安装图标(有时也会命名为Ghost 32等)
3.出现的界面:点击ok,进入ghost
4.现在只介绍装系统的步骤:
(1)依次点击:local—partition—from image
(2)在下拉的浏览列表中,选择你的gho文件的位置。最好将GHO文件放在根目录,这样容易找到,ghost软件对文件夹名为中文的,会出现乱码,然你看不懂。
(3)选择好后GHO文件后,点击open,
(4)这里没什么好选择,直接点击OK
(5)现在出现的窗口你就选择你要装的那个盘(看Size 一般大的数据就是硬盘,小的就是U盘),选择硬盘,然后点击OK
(6)出现窗口后,辨认你的系统要装在哪个盘,从size那一栏的磁盘大小数据辨认你的盘符,一般选第一个,是C盘,选中后,点击ok。
(7)提示你是否真的要重装分区,想重装的,点击yes,不想重装的点击no。
(8)完成上述步骤后,就会自动重装系统了。
光盘装系统和U盘装系统是同理,不过就是在改bios启动项(boot)的时候设置为光盘启动(CD/DVD启动)就可以了,后面的步骤是一样的,这里就不一一介绍了。
戴尔笔记本电脑后装的是盗版的系统总是出错 想装回出厂时正版的
一、首先,打开联想笔记本电脑,在电脑桌面上左下角的位置找到微软标志点击“开始菜单”。
二、然后,在打开的开始菜单中选择“设置”齿轮标志,点击打开。
三、然后,在弹出的设置界面中找到“更新与安全”选项,点击打开。
四、然后,在窗口中左侧的选项中找到“恢复”选项,点击打开。
五、然后,在打开的“系统恢复”窗口中找到“开始”按钮,点击打开。
六、最后一步,在窗口中选择“下一步”按钮,联想笔记本电脑开始自动进行一键还原系统命令,问题解决。
电脑系统坏了想换个原版系统怎么做
这已经不是一句话就可以跟你说清楚的。
盗版和正版是有很大区别的
先说盗版,目测有两种:
1.Ghost版本的盗版。这类是最垃圾最不可靠的系统,制作者会更改一些系统设置,比如浏览器主页绑定、强制安装广告、插件、软件等等,甚至注入一些后台木马。不推荐用。
2.用MSDN微软下载的版本后绕过正版验证机制。这类算伪正版,个人一直在用,自动更新、MSE什么的都没问题。 这版本区别在于你花钱买KEY和用激活工具激活不一样外,其它的和正版的一模一样。
当然,盗版1制作者也会根据我们的一些操作习惯而作出一些系统优化。但是优秀的很难找,尤其是Win7系统。
最后,给你个思路,然后自己百度吧。
下载微软原版 MSDN Window7 Sp1
刻盘安装、PE安装、U盘安装……
然后使用激活工具,推荐用小马激活工具。个人电脑,朋友电脑,公司电脑,都是我装的Window7系统,用这个工具,没发现出问题过。
其实这么多LZ也看不懂,最简单,去售后吧,几十块钱的事儿。
关于DELL电脑系统重装的一些问题 是这样的,我的DELL电脑之前安装了盗版window系统,后来
系统坏了,就要用U盘重装系统,如果要换原版系统,参考这教程:
固态硬盘怎么装原版win7系统图文教程 ://tieba.baidu/p/4952646304
电脑怎么window更新失败怎么办
这个是本人整理在自己的qq空间里的详细步骤,有疑问的加我379899860。
首先,现在大部分电脑使用的操作系统都是微软windows。而在民间普及的就是xp,win7和以后的win8。就这三种系统的封装方面来说有三种:
一、微软零售版,这是微软向全球发售最正版的系统了,用光盘形式封装,光盘上有唯一的激活码,永远不会被封杀。但是这种系统售价是几百到几千不等,远非我们普通民众可以购买的。
二、微软MSDN原版,这个和零售版在功能上没有任何区别,只是没有提供激活码。可以下载安装使用,一般有三十天试用时间,超过三十天未激活就会限制使用。这个封装的系统是玩电脑的人装的最多的了。微软在发售之初都会提供几枚免费的激活密钥,有的热心网友也会提供密钥来供大家激活,密钥过期了也可以通过电话激活。笔者的win8就是通过电话激活的。但是xp,win7和win8关于激活方面还是有少许不同。现在的xp系统,已经有几枚正版密钥了,永久激活,安装过程中不用联网就可以激活。我提供的xp镜像下载里面就有一枚。而win7和win8的密钥必须通过联网激活,并且激活密钥还有次数的限制。超过次数就无法联网激活,此时可用电话激活。另外win7可以通过软件激活,或者硬刷主板,安装oem系统来免激活。oem是电脑厂商随机附送的操作系统,就是一般买来电脑就带win7系统,并且主机上有正版授权的标识。oem激活是批量模式的,通过在主板中集成电脑厂商自家oem序列号和slic2.1,通过自家的oem系统来实现安装过程中的自激活。而win8现在不能用这种软改和硬刷的激活方式了,必须是一机一号。通过和微软服务器通讯来激活系统。
三、ghost封装系统,属于系统备份的一种,现在网上的什么深度***盘,雨木林风***盘,番茄家园***盘等都属于这一种。这个是最简单的安装方式了,光盘插到光驱,不到10分钟就完成了。而上述两种方式需要20分钟40到分钟才能完全安装。虽然这种系统本身来说是挺有优势的,方便快捷,集成各种通用驱动。但是做系统的人也要挣钱是不?因此他们往往在系统里面植入一些软件和广告,所以有时候我们装完系统之后会发现有很多用不着的软件和过时的软件等。另外,有些不法分子也会在这种系统里植入木马和程序,然后通过用户安装他们修改的系统,从而窃取用户资料来牟利。所以,笔者不推荐安装这种系统。
MSDN原版系统的安装教程:
就安装系统方法来说,分为三种:
一、光盘安装,可以通过下载我空间提供的各种MSDN镜像文件,然后自己刻录光盘后用光盘安装。这个是最原始的安装方法。注意安装的时候需要进计算机的BIOS,将第一启动设置成光驱启动,不同的计算机有不同的进BIOS设置方法,在此就不详述。
二、U盘安装,安装win7和win8的时候可以通过软件(具体软件自己搜索一下)将镜像制作成U盘启动盘,达到和光盘安装一样的效果。注意安装的时候需要进计算机的BIOS,将第一启动设置成U盘启动。不过XP系统是不支持直接将系统镜像制作成U盘启动盘安装的,那些电脑无光驱的用户要想用U盘安装XP原版镜像,可用PE安装方法。PE有各种各样的,笔者推荐老毛桃,百度一下老毛桃就可以,老毛桃U盘工具箱集成了新老版本的PE,可支持各种电脑,并且老毛桃有详细的原版系统安装方法,在此笔者就不详述。
三、硬盘安装,通过一个软件nt6 hdd installer 来实现类光盘的方法。不过此方法不支持windowsXP系统,笔者亲测可支持win7,win8。这个方法不需要设置计算机的启动项,相对来说是最简单的方法。但是安装系统的时候需要将镜像先解压到一个盘符的根目录下(比如解压到F盘,不要解压到F盘中的某个文件夹)。然后再运行此软件,在下载的此软件压缩包中有详细的图文说明,在此笔者就不详述。
注意:很多朋友在安装系统的时候没有下载驱动的习惯,因为一般在网上下载的那些GHOST系统都集成了通用的驱动,所以自己没有安装驱动的意识,很多朋友也不知道驱动的概念,以为电脑装上系统就能正常使用。其实这是错误的,如果驱动没有装好,电脑就不会发挥最好的性能,比如有些朋友说配置不错的机器刚做完系统,玩游戏很卡,而之前就没有这个现象。这是由于显卡驱动没有安装的原因。
微软MSDN原版镜像是不集成任何驱动的,也不集成任何第三方软件,装完之后系统桌面只有一个回收站。打开网络适配器里面无本地连接,也就是说无法联网。
如果是品牌台式机或者笔记本电脑,在装系统前一定要去电脑品牌下载对应电脑型号和操作系统的驱动。装完系统后先安装驱动。安装的时候要知道下载的各个驱动的具体作用(一般看下英文名称就知道是什么驱动了),安装方面一般先安装主板及CPU相关的,然后安装声卡、显卡等,最后安装不重要的。
如果是组装台式机,那么可以先用鲁大师检测一下网卡的具体型号,先去网上搜索一个对应将要安装的操作系统版本网卡的驱动,等系统安装完成之后先安装网卡驱动,这样电脑才能联网。联网成功后下载驱动人生(驱动人生一般提供的是驱动,而驱动精灵一般是最新的驱动,这两个软件仁者见仁智者见智。)来检测硬件自动更新剩下的驱动,只有这样才能将驱动完全安装。
注意:驱动并不是越新越好,一般提供的驱动都是最稳定的,如果电脑各方面运行正常,系统流畅,不建议更新驱动,否则会导致一些问题。在安装驱动的过程中,提示重启的步骤一定要重启,不要偷懒,否则可能会导致驱动安装出现问题。
最后说说安装双系统的教程(以XP和win7为例):
安装双系统,应当坚持从“低版本”到“高版本”的顺序:首先,取光盘(或“可启动U盘”)格式化安装方式,将Windows XP安装到C盘(NTFS文件系统,预留空间不少于10G)。然后,格式化D(可自己任选)盘(NTFS文件系统,预留空间不少于30G)此步骤一定要进行,格式化盘符之后才能进行第二个安装,因为在虚拟光驱安装步骤中无法对磁盘进行格式化。然后使用虚拟光驱加载Windows 7 镜像,即可进入安装过程并完成系统安装。关于虚拟光驱笔者推荐一款UltraISO,注意下载的时候一定要下载破解版的,只有这样才没有功能限制,UltraISO安装过程的最后,会有三个选项,一定要选中后两个。安装完成之后,打开我的电脑(计算机)会发现多了一个光驱,那个就是虚拟光驱。在系统镜像文件上鼠标右单击,选择UltraISO选项里面的加载到虚拟光驱,然后关闭。再打开我的电脑(计算机)内部的虚拟光驱。里面会有steup选项,点击将开始安装第二个系统,按提示操作完成之后就完成了安装。
安装完成后开机会出一个双系统启动项的选择项,来手动选择启动哪一个系统或者默认启动哪个系统。至于安装双系统之后默认启动哪个,显示操作系统列表的时间,可以在高版本系统(win7,win8)中右键点击计算机,属性,高级系统设置,下面的启动和故障修复里面的设置,会出来默认操作系统和显示操作系统列表的时间,自己按自己的需求更改。另外还可以设下载一个EasyBCD汉化版,用这个软件就不需要在高版本系统中修改了,两个系统都可以修改,并且自己可以将操作系统名称修改成任意个性的名字。
安装Windows XP和Windows 7双系统之后,如果重新安装Windows 7,只需在Windows XP中格式化D盘,仍用虚拟光驱加载安装即可。如果重新安装Windows XP,就会丢失Windows 7相关启动项。不过大可不必着急,百度搜索一个双系统启动项修复软件NTBOOTautofix,然后在里面点击自动修复就好。
如果安装双系统之后不想用其中一个系统了,那么在另外一个系统下直接将此系统盘符格式化就好了,然后再删除安装在此系统下的软件文件夹。此时,再重新启动系统的时候如果还会有双系统选择项,用上述软件NTBOOTautofix再自动修复一下就好了。注意有时候删除另一个系统的时候会提示无法格式化,是因为有的两个系统启动文件都在无法格式化的盘符内。此时可以进入PE来格式化,然后在PE中使用NTBOOTautofix软件来重新修复一下启动项,重启后开机进入保留下的系统再用此软件修复一下启动项,防止PE内盘符不一致导致的问题。
注意:安装双系统的时候一定要用先安装一个再用虚拟光驱安装另外一个的方法来安装。如果两个都用光盘(或“可启动U盘”)格式化安装方式来安装,则会出现盘符错乱的问题,比如你想在xp下将win7安装在F盘,如果用虚拟光驱安装,那么win7的系统盘默认就是F盘。在xp系统下win7的盘符是F,打开win7默认的系统盘符也是F。但是如果用光盘(或“可启动U盘”)格式化安装方式将win7安装在预先的F盘,那么最后安装完成进入win7之后会显示默认的系统盘符是C盘。而xp原本为C盘,在win7中会显示D盘。再回到xp下又显示xp系统盘符为C盘,win7为F盘,从而两个系统中同一个盘符显示名称错乱,导致其他盘符也有可能错乱。不方便自己查找文件。最根本的原因是取光盘(或“可启动U盘”)格式化安装方式安装的所有系统的系统盘符都是默认C盘。
这就是笔者所掌握的安装系统的一些方法和注意事项,希望资深人士多多探讨,并指出错误和不足之处。
1. 电脑windows更新失败怎么办
电脑开启配置windows update失败 还原更改 请勿关机解决方法:1、断开网络。是有线的就拔掉网线,无线的就断开无线的网络,确保电脑是无网络状态。这样做的目的是确保系统开机时不自动联网进行升级。
2、如果是台式机,建议将机箱打开,拔出主板上的锂电池。也可尝试忽略这一步。(笔记本没有这个了,就不需要了)当然这个步骤可能不需要。
3、重启电脑,按住F8,选择“安全模式”回车进入(当然这一步可能不需要,可以直接登录windows进入尝试看看。因为按上述操作成功,没有尝试直接登录),界面会同样出现“配置windowsupdate失败,还原更新,请勿关机“,稍等片刻,稍后会自动关机,电脑自动重启进入windows登录,出现“配置windowsupdate更新35%,当然这个数值可能会不一样,稍等片刻就顺利进入系统了。
4、为了确保以后不再出现此类情况。打开控制面板,进入“系统安全”,再点击“Windows Update”,单击左侧的“更改设置”,然后选择“从不检查更新”,最后点击“确定”按钮。重启,不再出现“配置windows update失败,还原更新,请勿关机“,问题解决。
5、如果不能进系统那表示系统损坏了,就只能重装系统了。
2. 电脑卡在开机显示配置windows update失败怎么办
在电脑系统中,默认开启了自动进行系统更新的功能,而一般会在开关机的时候进行系统更新配置。
有用户在进行系统更新中途关机或其他原因突然中断进程,造成电脑一直卡在“配置Windows Update失败 还原更改”的界面,无法进入系统。这个时候就可以参考以下方法来解决更新失败无法开机的问题。
1、开机按F8键进入高级启动选项,选择“安全模式”; 2、在安全模式下进入还是会显示“配置Windows Update失败”界面,但是只要等待10分钟左右就可以进入; 3、稍微等1至2分钟后,重启电脑,在高级选项中选择“正常启动Windows”,让电脑进入正常模式,启动后会跳过配置更新失败界面,成功进入系统桌面; 4、打开开始——控制面板; 5、在图标查看方式下,点击“Windows Update”; 6、点击左上角的“更改设置”; 7、选择设置为“检查更新,但是让我选择是否下载和安装更新”或者“从不检查更新”,点击确定。 如果在电脑更新过程中突然关机,就有可能导致在开机时卡在配置更新失败的界面,出现这样的问题就可以通过以上方法来解决。
3. 电脑显示配置Windows更新失败
1、在出现上述界面时,按住电源开关10秒强制关机,确认关机后,再次点击开关键开机,并连续点击键盘上的F8键,直到出现高级启动菜单。
用键盘右下角的方向键“↓”键选择“安全模式”按“回车”。 2、大约30秒后,系统会提示“配置Windows Update失败,还原更改,请勿关闭计算机”,此时您不需要做任何操作,耐心等待。
3、30秒后电脑会自动重启,再次进入Windows启动界面(此时系统会自动更新配置信息) 4、30秒后,就可以进入系统桌面了,您已经可以正常使用您的电脑。 5、进入系统后,为确保"登录进程初始化失败"的问题不再次发生,请将您的第三方杀毒软件,更新到最新版本。
4. 配置windows update失败怎么办
在电脑系统中,默认开启了自动进行系统更新的功能,而一般会在开关机的时候进行系统更新配置。有用户在进行系统更新中途关机或其他原因突然中断进程,造成电脑一直卡在“配置Windows Update失败 还原更改”的界面,无法进入系统。这个时候就可以参考以下方法来解决更新失败无法开机的问题。
1、开机按F8键进入高级启动选项,选择“安全模式”;
2、在安全模式下进入还是会显示“配置Windows Update失败”界面,但是只要等待10分钟左右就可以进入;
3、稍微等1至2分钟后,重启电脑,在高级选项中选择“正常启动Windows”,让电脑进入正常模式,启动后会跳过配置更新失败界面,成功进入系统桌面;
4、打开开始——控制面板;
5、在图标查看方式下,点击“Windows Update”;
6、点击左上角的“更改设置”;
7、选择设置为“检查更新,但是让我选择是否下载和安装更新”或者“从不检查更新”,点击确定。
如果在电脑更新过程中突然关机,就有可能导致在开机时卡在配置更新失败的界面,出现这样的问题就可以通过以上方法来解决。
5. 电脑开机出现配置windows update失败是什么意思
1、出现这个问题的用户很多是使用的破解版的系统。
例如一键GHOST的系统。2、强制重新启动电脑(长按电源键然后再按一下),然后会有好多项选择,第一项一般是“正常启动” 最后一项是“最后一次正确配置”,选择“最后一次正确配置”(有的电脑可能提示的不一样),然后进入系统,进去以后,就更改一下设置,打开控制面板,进入“系统安全”,再点击“Windows Update”,单击左侧的“更改设置”,然后选择“从不检查更新”,最后点击“确定”按钮。
3、如果最后一次正确配置也无法进入,那就开机按F8键进入安全模式,然后进行上面同样的设置!4、控制面板---系统和安全---windows update---禁用。
6. 电脑显示配置Windows update 失败,还原更新,请勿关闭计算机怎
1、打开电脑左下角“开始”菜单,找到运行来选项,点击打开2、在弹出的运行对话框输入 services.msc 命令点击确定,进入服务界面3、进入服务项界自面,在服务列表中找到windows update服务,双击打开4、进入windows update服务配置对话框,将该服务停止5、然后点开桌面我的电脑,定位到c:\Windows\SoftwareDistribution\DataStore路径下6、进入DataStore文件zhidao夹,将该路径下的所有文件都删除7、此时在返回windows update服务下,将该服务启动即可。
7. 电脑出现配置windows update失败,安全模式也打不开怎么办
方法一: 出现提示“配置windows失败,还原更新,请勿关机”后强制重新启动电脑会有好多项选择。
在此选择“最后一次正确配置”后进入系统。 然后就更改一下设置,就是打开控制面板进入“系统安全”。
点击“Windows Update”后单击左侧的“更改设置”。选择“从不检查更新”后点击“确定”按钮就可以了。
如果最后一次正确配置也无法进入就开机按F8键进入安全模式后进行上述步骤。方法二: 首先在操作系统上通过运行msconfig命令进入操作系统配置窗口。
然后在系统配置窗口中切换至服务选项卡下。 接着在系统配置服务选项卡下勾选底部的“隐藏所有Microsoft服务”后再点击右侧的“全部禁用”按钮。
点击底部“应用”后再退出系统配置窗口即可。
8. 电脑windowsupdate失败
windows update自动更新失败,快速修复方法:方法一:开始菜单 ,在开始搜索框中 输入“疑难解答”弹出疑难解答菜单 ,在系统和安全性一栏中 单击“使用Windows Update 解决问题” 单击下一步,系统会自动修复windows update的错误方法二:开始菜单 ,单击“控制面板”在“控制面板”中,单击查看方式,选择“大图标”(或者“小图标”)向下翻,找到“疑难解答” 在系统和安全性一栏中 单击“使用Windows Update 解决问题” 单击下一步,系统会自动修复windows update的错误补充步骤,控制面板 打开网络和Inter ,Inter选项,“连接”选项卡 单击局域网设置按钮,去掉“自动检测设置”前的√, 保证这三个勾都没有选中这样可以大大提高windows update的成功率(尤其是装好MSDN原版系统后 ,首次更新时可修复代理)。
重新启动电脑,一般情况下windows update就恢复正常了。
9. 电脑配置Windows Update失败怎么办
出现提示“配置windows失败,还原更新,请勿关机” 后强制重新启动电脑(长按电源键然后再按一下),然后会有好多项选择,第一项一般是“正常启动” 最后一项是“最后一次正确配置”,选择“最后一次正确配置”(有的电脑可能提示的不一样),然后进入系统,进去以后,就更改一下设置,打开控制面板,进入“系统安全”,再点击“Windows Update”,单击左侧的“更改设置”,然后选择“从不检查更新”,最后点击“确定”按钮
专业的电脑技术团队为你解答,来自"装机员"
声明:本站所有文章资源内容,如无特殊说明或标注,均为采集网络资源。如若本站内容侵犯了原著者的合法权益,可联系本站删除。












