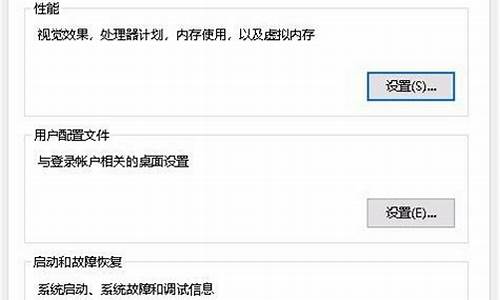电脑配置更新在哪里设置_电脑系统配置变更
1.电脑配置怎么换系统
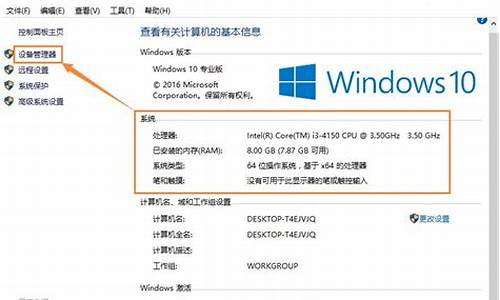
电脑win10很卡,以前win7很好,换了系统就好卡,现在能装回win7吗?
肯定能装回Windows7啊!
但是Windows7到2020年1月14日就会被微软彻底结束技术支持,如果不是万不得已,还是建议你不要想着装回Windows7。而是想办法解决Windows10卡顿的问题。
请问你的电脑配置的是固态硬盘吗?如果不是,那么加装一块固态硬盘,把系统安装到其中,你会发现有质的飞跃。
因为Windows10的磁盘读写机制对硬盘的性能要求很高,所以传统的机械硬盘早就不堪重负,经常出现磁盘占用率100%的问题。电脑配置的瓶颈也就是磁盘性能,因此更换为固态硬盘后,系统运行的流畅度会有显著的提升。
如果已经配置的有固态硬盘,却依然卡顿,那请你打开“任务管理器”查看,是不是经常出现CPU占用100%的问题。如果是,那么可以按如下方法进行优化:
首先是微软社区分享的几个解决方法,你可以逐个来试一下:
一、关闭Win10家庭版锁屏界面背景Windows聚焦功能
Windows聚焦功能确实可以让Win10锁屏界面的背景更好看,但是该功能却会增加CPU使用率。关闭该功能的方法为:
进入“设置-个性化-锁屏界面”。如图:
把“背景”从“Windows聚焦”更换为“”或“幻灯片放映”。
二、关闭Windows更新的P2P分享功能
微软在Win10的Windows更新中引入子P2P分享功能,这可以提高下载更新的速度,但是同时也会提高CPU使用率。关闭Windows更新P2P分享的方法如下:
进入“设置-更新和安全-Windows更新-高级选项-选择如何提供更新”。如图:
把“更新来自多个位置”设置为“关”即关闭了P2P分享功能。
三、关闭系统通知中有关Windows的提示
Windows10毕竟是一款全新的操作系统,所以为了让新用户更快地上手,系统会向用户推送一些有关Win10系统的提示信息。这虽然会对一些新用户带来帮助,但是该功能同样会提高CPU使用率。关闭Windows提示通知的方法如下:
进入“设置-系统-通知和操作”。如图:
把“通知”设置区域“显示有关Windows的提示”设置为“关”即可。
四、修改TimeBroker服务start值
注:修改该值会降低Win10Cortana小娜性能,如果你不常使用Cortana,可修改该值,能降低CPU使用率
打开注册表编辑器(Win10打开注册表编辑器的方法),定位至(快速定位到注册表编辑器某一项的技巧)
HKEY_LOCAL_MACHINESYSTEMCurrentControlSetServicesTimeBroker
注:建议修改前备份注册表(备份注册表的方法)
在右侧窗口中找到start,把数值数据由3修改为4。
另外,你还可以试试如下几个方法:
五、关闭家庭组
微软从Windows7开始引入的“家庭组”功能其实使用率并不高,但是该功能却会导致CPU利用率和磁盘利用率居高不下,所以如果你不使用该功能,建议你关闭家庭组。
PS:微软已在Win101903中关闭了家庭组功能
六、禁用“诊断策略服务”
Win10系统的“诊断策略服务(DiagTrackDiagnosticsTrackingService)”会不停地收集系统信息,从而在系统疑难解答时提供诊断信息,可是说实话,疑难解答是很鸡肋的,又有多少用户是通过它来解决问题的呢?可是该服务却又很占用CPU,所以建议普通用户关闭“诊断策略服务”。方法如下:
打开服务管理器,禁用DiagnosticPolicyService、DiagnosticServiceHost、DiagnosticSystemHost三个服务即可。如果有DiagnosticExecutionService服务,也可以一并禁用。
七、禁用ConnectedUserExperiencesandTelemetry(DiagTrack)服务
ConnectedUserExperiencesandTelemetry(用户连接体验)服务和上面的“诊断策略服务”类似,普通用户用处不大却又占用,在服务管理器中禁用该服务即可。
八、用占用率低的第三方杀毒软件替换WindowsDefender
在Windows10中,WindowsDefender已经越做越好了,但是CPU占用率高却仍然有待改善。所以你可以安装占用率低的第三方安全软件来替代它,安装第三方安全软件之后,WindowsDefender即会自动关闭。
如果经过以上设置,仍然不能解决Windows10运行卡顿的问题,那么再考虑回退到Windows7吧,到时候我再与你分享重装注意事项。
电脑配置怎么换系统
电脑开启配置windowsupdate失败还原更改请勿关机解决方法:
1、断开网络。是有线的就拔掉网线,无线的就断开无线的网络,确保电脑是无网络状态。这样做的目的是确保系统开机时不自动联网进行升级。
2、如果是台式机,建议将机箱打开,拔出主板上的锂电池。也可尝试忽略这一步。(笔记本没有这个了,就不需要了)当然这个步骤可能不需要。
3、重启电脑,按住F8,选择“安全模式”回车进入(当然这一步可能不需要,可以直接登录windows进入尝试看看。因为按上述操作成功,没有尝试直接登录),界面会同样出现“配置windowsupdate失败,还原更新,请勿关机“,稍等片刻,稍后会自动关机,电脑自动重启进入windows登录,出现“配置windowsupdate更新35%,当然这个数值可能会不一样,稍等片刻就顺利进入系统了。
4、为了确保以后不再出现此类情况。打开控制面板,进入“系统安全”,再点击“WindowsUpdate”,单击左侧的“更改设置”,然后选择“从不检查更新”,最后点击“确定”按钮。重启,不再出现“配置windowsupdate失败,还原更新,请勿关机“,问题解决。
5、如果不能进系统那表示系统损坏了,就只能重装系统了。
1、首先重启电脑点击F8进入高级选项;
2、进入后点击安全模式回车进入系统;再进入系统后再开始栏输入,CMD回车进入;
3、弹出命令,在命令中输入“netstopWuAuServ”敲回车;
4、开始菜单右侧“计算机”选项上右击选择“管理”;在左侧列表中选择“服务和应用程序”;
5、在右侧找到“Windowsupdate”点击鼠标右键;弹出下拉选项点击属性;最后弹出对话框在启动类型中禁用即可。
1,点击开始,控制面板(查看方式为:大图标),进入“Windows Update”。
2,选择“更改设置”
3,打开界面,可以设置更新频率,是否提示推荐更新,允许哪些用户安装更新,是否弹出通知等。建议正版用户勾选“有新微软产品的可选更新时通知我”以及“新软件可用时显示详细通知”两项。
注:如果控制面板是“类别”视图,则需要点击“系统和安全”。
点击“Windows Update”下的“启用或禁用自动更新”。
声明:本站所有文章资源内容,如无特殊说明或标注,均为采集网络资源。如若本站内容侵犯了原著者的合法权益,可联系本站删除。