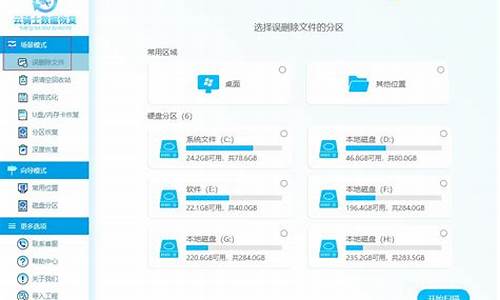联想怎样一键还原电脑系统,联想电脑一键还原系统操作步骤

1、系统下打开”联想一键恢复“点击中间的”系统恢复“,会提示重启电脑进入恢复界面
2、关机情况下按一键恢复按键,如下图所示。
3、如果设置过一键恢复的密码,则在登陆时需要用户输入密码,验证正确才能进入拯救系统,否则在失败三次后会自动重新启动
4、主页面:
5、选择“一键恢复”
主界面---〉一键恢复---〉从初始备份恢复。初始备份是出厂之前设置的备份,是出厂系统备份,在隐藏分区。开始从初始备份。
6、也可以选择从用户备份恢复。备份文件是在备份系统时选择的位置,默认是保存在D盘。
7、若修改过路径,可以选择您选择的路径,如下图所示。
8、从用户备份,如下图所示。
扩展资料
一键恢复一般来说可以解决大多数的问题,就是系统不好使用的时候,就恢复过来,恢复时间大概10分钟左右即可完成。
但是,我们经常遇到这样的情况:
1、实在不懂电脑怎么操作,比如父母或老年朋友,比如小孩,或其他非IT人士
2、由于经常访问的网站染毒,导致经常中毒,装了杀毒软件还中毒,老一键恢复太麻烦。
3、恢复速度还是比较慢,而且,要更新备份文件周期也比较长。
4、如果您觉得以上问题比较困扰你,可以考虑通过以下的办法解决。
5、考虑使用立即恢复的硬件产品,比如安装还原卡、蓝芯防毒墙,不需要备份和恢复的过程,出问题之后可以瞬间完成恢复,并且 可以可靠的保护系统运行,让机器一直保持初始的快速运行状态。
参考资料:
解决方法一:
利用“一键还原”按键进行还原系统。
所需工具:联想笔记本电脑
操作方法:
1、确保电脑处在关机状态下。
2、长按电源键附件的一个小圆钮。
3、进入“联想一键还原”。
4、全傻瓜式操作,根据提示即可完成还原。
注意事项:如硬盘曾清除过全部数据,那么“联想一键还原”将不能使用。
解决方法二:
利用“联想一键还原”软件进行还原系统。
所需工具:“联想一键还原”软件。
操作方法:
1、下载“联想一键还原”软件。
2、打开“联想一键还原”软件。
3、点击“系统恢复”。
4、选择“从用户备份数据”。
5、还原的过程大概需要二十分钟左右,根据系统的大小而定。
注意事项:如果要恢复出厂的话选择第一个原始备份即可。
解决方法三:
利用U盘+win7原版镜像重新做系统
所需工具:容量≥4G的U盘、内部版本为7601的win7原版镜像、一款刻录软件
操作方法:
所需工具:容量≥4G的U盘、内部版本为7601的win7旗舰版原版镜像、一款刻录软件
操作方法:
1,下载内部版本为7601的win7(sp1)旗舰版原版iso镜像。
2,将U盘插入电脑。
3,用刻录软件打开下载好的iso镜像。
4,点击菜单栏中的“启动”选“写入硬盘镜像”。
5,接下来在弹出的窗口直接点击“写入”按钮(注:将写入方式选择为“USB-HDD+”,如果不是这个模式,可能导致电脑无法通过U盘正常启动。)
6,弹出“即将清空U盘全部数据”提示框,点击“是”。
7,等待片刻,安装系统的镜像文件数据正在写入到U盘里。
8,刻录完成,准备开始重装系统。
9,重启计算机。
10,开机狂按F11或F12进入快速启动选项,选择USB进行启动。
11、进入win7预装pe。
12、设置“要安装的语言”、“时间和货币格式”、“键盘和输入方法”(默认即可),点击下一步进行安装。
13、点击“现在安装”。
14、点击“不获取最新安装更新(D)”。
15、将“我接受许可条款”打上对勾,点击“跳过”。
16、选择“自定义(高级)(C)”。
17、选择要安装的系统盘,一般选择C盘。
18、出现“正在安装 Windows”,此时需要等待,会依次出现“复制Windows文件(100%)”、“展开Windows文件”、“安装功能”,然后会重启,然后再次进入这个画面,接着会出现最后那两个“安装更新”、“安装完成”,然后又会自动重启。
19、键入用户名,点击“下一步”。
20、键入密码,不填就行,点击“下一步”。
21、将“当我联机时自动激活Windows”取消掉,点击“跳过”。
22、点击“以后询问我”。
23、出现日期时间设置,点击“下一步”。
24、等待重启,或是直接出现这个画面,然后进入桌面。
25、到主板官网下载驱动和激活工具并激活。
注意事项:电脑驱动要安装最适合的,最新的驱动不一定适合硬件,所以不要通过某精灵和某人生下载驱动,一定要去主板官网下载驱动,尤其是笔记本电脑。
声明:本站所有文章资源内容,如无特殊说明或标注,均为采集网络资源。如若本站内容侵犯了原著者的合法权益,可联系本站删除。