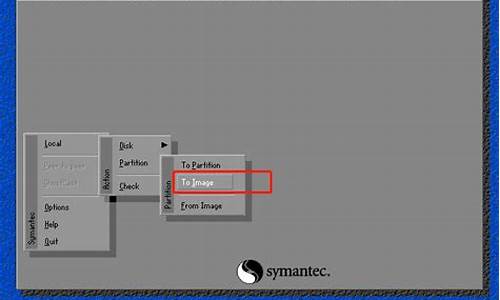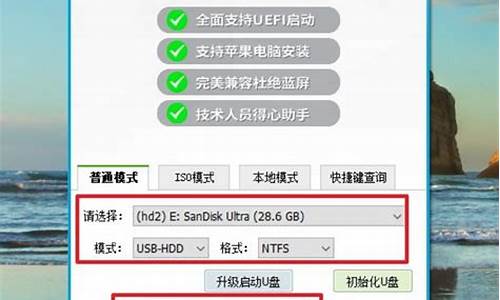电脑系统装机版和纯净版有什么区别,电脑系统装机0
1.重装系统发现c盘大小为0M怎么办
2.安装系统时提示"无法将windows安装到磁盘0的分区1"
3.用U盘重装xp系统详细步骤

MSR分区即 Microsoft 保留 (MSR) 分区。是每个 GUID 分区表 (GPI) 磁盘都要求的分区。 系统组件可以将 MSR 分区的部分分配到新的分区以供它们使用。例如,将基本 GPT 磁盘转换为动态磁盘后,系统分配的 MSR 分区将被用作“逻辑磁盘管理器”(LDM) 元数据分区。 MSR 分区的大小会因 GPT 磁盘的大小不同而发生变化。对于小于 16 GB 的磁盘,MSR 分区为 32 MB。对于大于 16 GB 的磁盘,MSR 分区为 128 MB。MSR 分区在“磁盘管理”中不可见,用户也无法在 MSR 分区上存储或删除数据。
128 MB对数百G到1T的硬盘而言,可以忽略不计,何必纠结!
看到追问 由于系统不同,会有不同结果。曾看过一段资料 _rhdjd_ 撰写的供你参考!
在“磁盘管理”中的磁盘属性对话框中的“卷”选项卡上,具有 GPT 分区样式的磁盘显示为 GUID 分区表 (GPT) 磁盘,而具有 MBR 分区样式的磁盘显示为主启动记录 (MBR) 磁盘。如果发生下列意外事件,可以在 GPT 磁盘上执行 MBR 磁盘支持的操作:
在运行带有 Service Pack 1 (SP1) 的 Windows Server 2003 的基于 x86 的计算机和基于 x64 的计算机上,操作系统必须驻留在 MBR 磁盘上。其他的硬盘可以是 MBR 或 GPT。
在基于 Itanium 的计算机上,操作系统加载程序和启动分区必须驻留在 GPT 磁盘上。其他的硬盘可以是 MBR 或 GPT。
不能将 GPT 移至运行 Windows NT 4.0、Windows 2000、Windows XP 或 Windows Server 2003 的基于 x86 的计算机上。不过,可以将 GPT 磁盘从运行带有 SP1 的 Windows Server 2003 的基于 x86 的计算机或基于 x64 的计算机移至运行 Windows Server 2003 或 Windows XP 的基于 Itanium 的计算机上,反之亦然。
不能使用基于 Itanium 的 Windows 版本,将 GPT 磁盘从基于 Itanium 的计算机移至运行带有 SP1 的 Windows Server 2003 的基于 x86 的计算机或基于 x64 的计算机,然后启动该操作系统。在非基于 Itanium 的计算机上使用的 GPT 磁盘必须仅用于数据存储。
在单个动态磁盘组中既可以有 MBR,也可以有 GPT 磁盘。也使用将基本 GPT 和 MBR 磁盘的混合,但它们不是磁盘组的一部分。可以同时使用 MBR 和 GPT 磁盘来创建镜像卷、带区卷、跨区卷和 RAID-5 卷,但是 MBR 的柱面对齐的限制可能会使得创建镜像卷有困难。通常可以将 MBR 的磁盘镜像到 GPT 磁盘上,从而避免柱面对齐的问题。
可以将 MBR 磁盘转换为 GPT 磁盘,并且只有在磁盘为空的情况下,才可以将 GPT 磁盘转换为 MBR 磁盘。
重装系统发现c盘大小为0M怎么办
一般主流的一键重装系统软件有以下几种:小白一键重装系统、小鱼一键重装系统、装机吧重装系统、魔法猪装机大师
最推荐的一种:小白一键重装系统
推荐理由:
累积成功安装超过一千二百万台电脑,大量真实的成功安装案例,值得信赖
作为一键重装系统领域开创的成员,8年的时间专注于小白一键重装系统,技术过硬,不弄虚作假
安装系统选择微软官方原生系统,不修改,无后门、无木马、安全有保障
免费提供技术人员在线一对一协助,确保成功安装系统。
安装系统时提示"无法将windows安装到磁盘0的分区1"
1、首先,我们先介绍下U盘装系统开始步骤。将启动U盘插入电脑主机,开机后一般按F8或DEL进入BIOS系统,然后选择Advanced BIOS Features,再选择Hard Disk Drives。
2、将1st Drives 设置成启动U盘,即USB。
3、然后按F10确认保存,然后电脑会启动进入U盘装机系统。
4、选择需要的PE装机版本,进入到PE系统。
5、进入PE系统,点击一键安装,发现显示C盘容量为0M,导致后面安装无法成功。
6、解决方法就是使用PE系统的Disk Genius 分区工具,将C盘进行格式化。
7、格式化完成后,再点击一键装机,此时显示C盘容量正常显示,那么就可以正常进行装系统了。
用U盘重装xp系统详细步骤
安装系统时提示"无法将windows安装到磁盘0的分区1",这是因为分区1的磁盘格式与系统所需的格式不匹配,需要进行磁盘格式的转换,具体的操作步骤如下:
1、首先,在系统提示无法安装的那一步,按住“shift+f10”,呼出“cmd”命令符:
2、输入:diskpart,回车进入diskpart:
3、输入:list disk,回车显示磁盘信息:
4、然后,输入:select disk 0,回车选择第0个磁盘:
5、最后,输入:clean,回车删除磁盘分区&格式化:
朋友,你好,用U盘重装XP的步骤如下:
(1)第一点,如何将U盘制成可以做系统的U盘启动盘:
你就是到网上下载一个叫:大白菜启动盘制做工具,就可以了,安装后,它会帮你把u盘或者移动硬盘做起启动盘的,里面就带有一个PE,你再到有XP,WIN7的网址上,下载一个系统,可以用迅雷下载,下载好后,一般得到的是ISO文件,然后将GHOSTXP或者WIN7的iso文件提取出来:(你可通过一个工具UltraISO将它的一个以GHO为后缀名的文件提取出来),你再把这个提取出来的文件名为GHO的XP,WIN7直接放入U盘中就行了。做系统时,设好主板BIOS是U盘为启动项(设置方法下面有讲述),开机,这时会出现一个启动画面:有一个WINPE,还有分区工具PQ8.05和DM10.0,有的还有大硬盘分区工具DiskGen,手动GHOST11.2,,等等其他几项,这样就可以用GHOST11。2或者GHOST11。5手动做系统了。
(2)如何用U盘安装操作系统呢?
就是利用移动硬盘或者U盘做成的启动盘,来安装,首先设USB为第一启动项,这样开机启动电脑,然后进了U盘或者移动盘,就会现一个菜单,你可以利用这个菜单上的GHOST11。2来还原镜像,(一般这个U盘或者移动盘都会装有一个GHO为后缀名的GHOST版的操作系统,可以是XP3也可以是WIN7,)找到镜像还原就OK了。手动运用GHOST11。2将你提取的哪个WINXP或者WIN7操作系统进行镜像还原的方法:(就是进入GHOST11.2或11.5后,出现一个GHOST的手动画面菜单,你点击(Local-Disk-Form Image)选择好你的镜像所在盘符,点确定,然后选择你要还原的盘符,点OK,再选择FAST,就自动还原了) 祝你成功!
(3)哪如何设U盘为启动项呢?
第一种方法就是按F12,这个叫快速启动项设置键。你只要选USB-hdd为启动,有的是叫移动设置,用ENTER确定,就可以进USB启动了。(新的主板都有这个功能,2005年以前的主板就没有这个功能,哪就要用下面的方法)
第二种方法,就是按住DELETE,(当我有的电脑也是按F1,F2,F4,F11,ESC不过大部分是用DELETE)进入到BLOS中设,
(因为我不知道你的主板BLOS类型,所以我就一个一个来讲述) 一般主板的BLOS有三个主板型号:AWARD BIOS和AMI BLOS ,phoenix blos. 但BLOS中这两种主板型号:AWARD BIOS和AMI BLOS 用得最多. 在CMOS里面设置从u盘启动的方法:如下
(1)第一种就是:Award 6.0 型的主板。 当电脑刚刚启动出现:按下“DEL”键或“Delete”键不放手(当然有的电脑也是安ESC,F1,F2。F4,F11,但大部分电脑是安DELETE。),,直到出现BLOS, 即进入了系统基础输入输出CMOS设置,在这里按“向下或向上”箭头键选择“AdvancedBIOSFeatures”项。 设置方法∶选“First Boot Device”项按“Enter”回车键.会出现Floppy--软盘、HDD-0--硬盘、USB--U盘和移动盘项,CDROM--光盘 然后按“向上或向下”箭头键,选择“USB”项,接着按“Enter”回车键,即完成该项设置,你可以看到该项设置已经改变了。(2) 按“向下上或向左右”箭头键选择“Save & Exit Setup”项,即为选择进行保存设置项。选“Save & Exit Setup”项后按“Enter”回车键 按“Y”键,按“Enter”回车,系统会保存认置并重新启动。到这里为止,系统第一优先启动[U盘启动]项设置完成。
(2)第二种就是:: AMI 8.0 型的主板
1、启动计算机,当看到启动画面时,按“DEL”键进入BIOS;
2、按左右方向键移动到BOOT菜单;
3、在BOOT菜单中找到“1st Boot Device”设置项,按ENTET进入,将其值改为“USB-hdd”,然后按 "F10"键保存退出即可。
(3)第三种就是:
1.启动计算机,并按住DEL键不放(有的电脑是按F1,F2,F4,F11,ESC但用得最多的是DELETE),直到出现BIOS设置窗口(通常为蓝色背景,**或白色英文字)。
2.选择并进入第二项,“BIOS SETUP”(BIOS设置)。在里面找到包含BOOT文字的项或组,并找到依次排列的“FIRST”“SECEND”“THIRD”三项,分别代表“第一项启动”“第二项启动”和“第三项启动”。这里我们按顺序依次设置为“光驱”“软驱”“硬盘”即可。(如在这一页没有见到这三项E文,通常BOOT右边的选项菜单为“SETUP”,这时按回车进入即可看到了)应该选择“FIRST”敲回车键,在出来的子菜单选择USB-HDD。再按回车键. (有的电脑是找到BOOT----boot settings---boot device priority--enter(确定)--1ST BOOT DEVICE---USB-HDD--enter(确定))
3.选择好启动方式后,按F10键,出现E文对话框,按“Y”键(可省略),并回车,计算机自动重启,证明更改的设置生效了。
上面就是用U盘做系统的全过程。
希望能对有你有一个帮助,祝你成功!快乐~~
声明:本站所有文章资源内容,如无特殊说明或标注,均为采集网络资源。如若本站内容侵犯了原著者的合法权益,可联系本站删除。