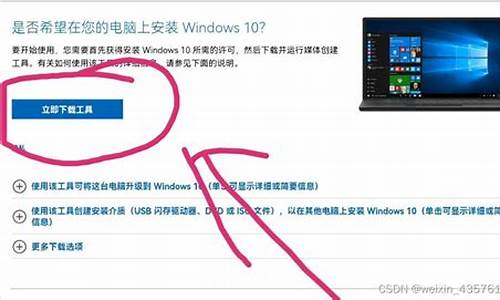电脑系统读不出硬盘信息,电脑读不出硬盘数据
1.启动电脑硬盘检测不到硬盘怎么办
2.电脑为什么读不出移动硬盘
3.windows无法检索有关这台计算机上的磁盘信息
4.系统无法识别出硬盘
5.联想电脑自动更新后,bios识别不到硬盘,导致电脑无法进入系统,急求拜托拜托?

每个用户的硬盘中都存放着大量的有用数据,而硬盘又是一个易出毛病的部件。为了有效的保存硬盘中的数据,除了有效的保存硬盘中的数据,备份工作以外,还要学会在硬盘出现故障时如何救活硬盘,或者提取其中的有用数据,把损失降到最小程度。
1、系统不承认硬盘
此类故障比较常见,即从硬盘无法启动,从A盘启动也无法进入C盘,使用CMOS中的自动监测功能也无法发现硬盘的存在。这种故障大都出现在连接电缆或IDE口端口上,硬盘本身的故障率很少 ,可通过重新插拔硬盘电缆或者改换IDE口及电缆等进行替换试验,可很快发现故障的所在。如果新接上的硬盘不承认,还有一个常见的原因就是硬盘上的主从条线 ,如果硬盘接在IDE的主盘位置,则硬盘必须跳为主盘状,跳线错误一般无法检测到硬盘。
2、CMOS引起的故障
CMOS的正确与否直接影响硬盘的正常使用,这里主要指其中的硬盘类型。好在现在的机器都支持"IDE auto detect"的功能,可自动检测硬盘的类型。当连接新的硬盘或者更换新的硬盘后都要通过此功能重新进行设置类型 。当然,现在有的类型的主板可自动识别硬盘的类型。当硬盘类型错误时,有时干脆无法启动系统,有时能够启动,但会发生读写错误。比如CMOS中的硬盘类型小于实际的硬盘容量 ,则硬盘后面的扇区将无法读写,如果是多分区状态则个别分区将丢失。还有一个重要的故障原因,由于目前的IDE都支持逻辑参数类型,硬盘可采用Normal、LBA、Large等 。如果在一般的模式下安装了数据,而又在CMOS中改为其他的模式,则会发生硬盘的读写错误故障,因为其物理地质的映射关系已经改变 ,将无法读取原来的正确硬盘位置。
3、主引导程序引起的启动故障
硬盘的主引导扇区是硬盘中的最为敏感的一个部件,其中的主引导程序是它的一部分,此段程序主要用于检测硬盘分区的正确性,并确定活动分区,负责把引导权移交给活动分区的DOS或其他操作系统 。此段程序损坏将无法从硬盘引导,但从软区或光区之后可对硬盘进行读写。修复此故障的方法较为简单,使用高版本DOS的fdisk最为方便,当带参数/mbr运行时 ,将直接更换(重写)硬盘的主引导程序。实际上硬盘的主引导扇区正是此程序建立的,fdisk。exe之中包含有完整的硬盘主引导程序。虽然DOS版本不断更新 ,但硬盘的主引导程序一直没有变化,从DOS 3。x到目前有winDOS 95的DOS,所以只要找到一种DOS引导盘启动系统并运行此程序即可修复 。另外,像kv300等其他工具软件也具有此功能。
4、分区表错误引导的启动故障
分区表错误是硬盘的严重错误,不同错误的程度会造成不同的损失。如果是没有活动分区标志,则计算机无法启动。但从软区或光区引导系统后可对硬盘读写,可通过fdisk重置活动分区进行修复 。如果是某一分区类型错误,可造成某一分区的丢失。分区表的第四个字节为分区类型值,正常的可引导的大于32mb的基本DOS分区值为06,而扩展的DOS分区值是05。如果把基本DOS分区类型改为05则无法启动系统 ,并且不能读写其中的数据。如果把06改为DOS不识别的类型如efh,则DOS认为改分区不是 DOS分区,当然无法读写。很多人利用此类型值实现单个分区的加密技术 ,恢复原来的正确类型值即可使该分区恢复正常。分区表中还有其他数据用于纪录分区的起始或终止地址。这些数据的损坏将造成该分区的混乱或丢失,一般无法进行手工恢复 ,唯一的方法是用备份的分区表数据重新写回,或者从其他的相同类型的并且分区状况相同的硬盘上获取分区表数据,否则将导致其他的数据永久的丢失。在对主引导扇区进行操作时 ,可采用nu等工具软件,操作非常的方便,可直接对硬盘主引导扇区进行读写或编辑。当然也可采用debug进行操作,但操作繁琐并且具有一定的风险。
5、分区有效标志错误引起的硬盘故障
在硬盘主引导扇区中还存在一个重要的部分,那就是其最后的两个字节:55aah,此字为扇区的有效标志。当从硬盘,软盘或光区启动时,将检测这两个字节,如果存在则认为有硬盘存在 ,否则将不承认硬盘。此标志时从硬盘启动将转入rom basic或提示放入软盘。从软盘启动时无法转入硬盘。此处可用于整个硬盘的加密技术。可采用debug方法进行恢复处理。另外,DOS引导扇区仍有这样的标志存在 ,当DOS引导扇区无引导标志时,系统启动将显示为:"missing operating system"。其修复的方法可采用的主引导扇区修复方法 ,只是地址不同,更方便的方法是使用下面的DOS系统通用的修复方法。
6、DOS引导系统引起的启动故障
DOS引导系统主要由DOS引导扇区和DOS系统文件组成。系统文件主要包括iosys、msdos.sys、command.com,其中command.com是DOS的外壳文件,可用其他的同类文件替换,但缺省状态下是DOS启动的必备文件。在Windows 95携带的DOS 系统中,msdos.sys是一个文本文件,是启动windows必须的文件。但只启动DOS时可不用此文件 。但DOS引导出错时,可从软盘或光盘引导系统,之后使用sys c:传送系统即可修复故障,包括引导扇区及系统文件都可自动修复到正常状态。
7、fat表引起的读写故障
fat表纪录着硬盘数据的存储地址,每一个文件都有一组连接的fat链指定其存放的簇地址。fat表的损坏意味着文件内容的丢失。庆幸的是DOS系统本身提供了两个fat表 ,如果目前使用的fat表损坏,可用第二个进行覆盖修复。但由于不同规格的磁盘其fat表的长度及第二个fat表的地址也是不固定的,所以修复时必须正确查找其正确位置 ,由一些工具软件如nu等本身具有这样的修复功能,使用也非常的方便。采用debug也可实现这种操作,即采用其m命令把第二个fat表移到第一个表处即可 。如果第二个fat表也损坏了,则也无法把硬盘恢复到原来的状态,但文件的数据仍然存放在硬盘的数据区中,可采用chkdsk或scandisk命令进行修复 ,最终得到*。chk文件,这便是丢失fat链的扇区数据。如果是文本文件则可从中提取并可合并完整的文件,如果是二进制的数据文件 ,则很难恢复出完整的文件。
8、目录表损坏引起的引导故障
目录表纪录着硬盘中文件的文件名等数据,其中最重要的一项是该文件的起始簇号,目录表由于没有自动备份功能,所以如果目录损坏将丢失大量的文件。一种减少损失的方法也是采用上面的chkdsk或scandisk程序的方法 ,从硬盘中搜索出chk文件,由目录表损坏时是首簇号丢失,在fat为损坏的情况下所形成的chk文件一般都比较完整的文件数据,每一个chk文件即是一个完整的文件 ,把其改为原来的名字可恢复大多数文件。
9、误删除分区时数据的恢复
当用fdisk删除了硬盘分区之后,表面现象是硬盘中的数据已经完全消失,在未格式化时进入硬盘会显示无效驱动器。如果了解fdisk的工作原理,就会知道,fdisk只是重新改写了硬盘的主引导扇区(0面0道1扇区)中的内容 。具体说就是删除了硬盘分区表信息,而硬盘中的任何分区的数据均没有改变,可仿造上述的分区表错误的修复方法,即想办法恢复分区表数据即可恢复原来的分区即数据 ,但这只限于除分区或重建分区之后。如果已经对分区用format格式化,在先恢复分区后,在按下面的方法恢复分区数据。
10、误格式化硬盘数据的恢复
在DOS高版本状态下,格式化操作format在缺省状态下都建立了用于恢复格式化的磁盘信息,实际上是把磁盘的DOS引导扇区,fat分区表及目录表的所有内容复制到了磁盘的最后几个扇区中(因为后面的扇区很少使用),而数据区中的内容根本没有改变 。这样通过运行"unformat c:"即可恢复原来的文件分配表及目录表,从而完成硬盘信息的恢复。另外DOS还提供了一个miror命令用于纪录当前的磁盘的信息 ,供格式化或删除之后的恢复使用,此方法也比较有效。
启动电脑硬盘检测不到硬盘怎么办
现在的主板都应用有主动检测硬盘类别以及品牌型号的功效,所以我们通常不会对此作出修正,可是由于部分主板在运行时可能会出现辨认硬盘类型的毛病的状态,这种情况的产生一般同样会导致系统无法从硬盘启动。下面是我收集整理的电脑硬盘读不出的原因及解决,欢迎阅读。
电脑硬盘读不出的原因及解决方法:
第一种故障比较常见的故障:开机之后系统没有找到或者是不能辨认出硬盘
通过其它的手段启动电脑之后也无法找到硬盘。对于这样的情况其实解决的方法还是很简单的,因为截止到目前为止,还没有听说过那款硬盘会出现和主板存在兼容性方面的问题,这类故障主要是在硬盘和主板之间的连线上面,所以在这里我们建议大家不妨将硬盘与主板之间的连线调换一根,如果不是连线的问题的话,那么您再看一看硬盘上的主从条线是否设置正确,如何设置主从跳线的地位一般都会在硬盘上面有提示,按照您自己的需要将硬盘设置成为主盘或者是从盘即可解决这类问题。
第二种故障:BIOS设置不当也会导致硬盘出问题
现在的主板都应用有主动检测硬盘类别以及品牌型号的功效,所以我们通常不会对此作出修正,可是由于部分主板在运行时可能会出现辨认硬盘类型的毛病的状态,这种情况的产生一般同样会导致系统无法从硬盘启动。此外,在主板的BIOS中还可以设置硬盘的 Normal、LBA以及Large等工作模式,这各处所必定要根据硬盘的情况来进行设置,否则的话也是很有可能会出现其它的毛病。对于这类情况的解决方法也不难,只要按照主板的BIOS说明书以及硬盘本身的情况进行正确的设置便可以解决。
第三种故障:有主分区却无法启动硬盘
硬盘有一个主分区,在这里面存有主分区启动,如果主分区出问题,那么系统不能从硬盘上启动也就是一个很正常的事情了。要想将这个故障解除并不是一个非常复杂的事情,只要您在DOS模式下输入FDISK/MBR命令便可以了,这重要是由于在FDISK命令文件当中本身就已经包含了一个硬盘的主领导程序,既然微软已经想到了,那么我们为什么不用呢。 从目前得到的情况来看,系统不能够正确领导系统的情况还有很多,不过大家常见的基础上都在本文中提到了。
第四种故障:bios里能辨认,但是系统无法辨认
这个故障在为电脑新加硬盘的时候,在bios里能看到,但是系统里磁盘管理、设备管理器里都看不到,除了常见要跳线、设置主从盘以外,还有一点经常被疏忽,那就是在设备管理器里的 “IDE ATA/ATAPI 控制器” —— “重要IDE通道”或“次要IDC通道”(你把硬盘插在哪个口上就设置那一个)的属性,“高级设置”——设备0——设备类型,如果是“无”,请改为“主动检测”,然后重启即可。
附加电脑硬盘读不出数据的解决方法:
把移动硬盘插入电脑,电脑识别后,选中“我的电脑”右击鼠标,在快捷菜单中点击“管理”,打开“计算机管理”窗口,在窗口中点击“磁盘管理”。
在该窗口中你会看到电脑中所有的存储器都在其中,包括你的硬盘、移动硬盘、光驱,你会看到你的移动硬盘还有一个分区没有分配盘符和使用,选中这个分区,右击鼠标,在快捷键中点击“更改驱动器号和路径”,点击“添加”,
选择“指派以下驱动器号”
然后点击“确定”,就可以激活这个分区了。
拓展阅读
故障一:系统不认硬盘
系统从硬盘无法启动,从A盘启动也无法进入C盘,使用CMOS中的自动监测功能也无法发现硬盘的存在。这种故障大都出现在连接电缆或IDE端口上,硬盘本身故障的可能性不大,可通过重新插接硬盘电缆或者改换IDE口及电缆等进行替换试验,就会很快发现故障的所在。
如果新接上的硬盘也不被接受,一个常见的原因就是硬盘上的主从跳线,如果一条IDE硬盘线上接两个硬盘设备,就要分清楚主从关系。
故障二:硬盘无法读写或不能辨认
这种故障一般是由于CMOS设置故障引起的。CMOS中的硬盘类型正确与否直接影响硬盘的正常使用。现在的机器都支持“IDEAutoDetect”的功能,可自动检测硬盘的类型。当硬盘类型错误时,有时干脆无法启动系统,有时能够启动,但会发生读写错误。
比如CMOS中的硬盘类型小于实际的硬盘容量,则硬盘后面的扇区将无法读写,如果是多分区状态则个别分区将丢失。还有一个重要的故障原因,由于目前的IDE都支持逻辑参数类型,硬盘可采用“Normal,LBA,Large”等,如果在一般的模式下安装了数据,而又在CMOS中改为其它的模式,则会发生硬盘的读写错误故障,因为其映射关系已经改变,将无法读取原来的正确硬盘位置。
故障三:系统无法启动
造成这种故障通常是基于以下四种原因:
1.主引导程序损坏
2.分区表损坏
3.分区有效位错误
4.DOS引导文件损坏
其中,DOS引导文件损坏最简单,用启动盘引导后,向系统传输一个引导文件就可以了。主引导程序损坏和分区有效位损坏一般也可以用FDISK/MBR强制覆写解决。分区表损坏就比较麻烦了,因为无法识别分区,系统会把硬盘作为一个未分区的裸盘处理,因此造成一些软件无法工作。
分区表损坏还有一种形式,这里我姑且称之为“分区映射”,具体的表现是出现一个和活动分区一样的分区。一样包括文件结构,内容,分区容量。假如在任意区对分区内容作了变动,都会在另一处体现出来,好像是映射的影子一样。我曾遇上过,6.4G的.硬盘变成8.4G(映射了2G的C区)。
这种问题特别尴尬,这问题不影响使用,不修复的话也不会有事,但要修复时,NORTON的DISKDOCTOR和PQMAGIC却都变成了睁眼瞎,对分区总容量和硬盘实际大小不一致视而不见,满口没问题的敷衍你。对付这问题,只有GHOST覆盖和用NORTON的拯救盘恢复分区表。
故障四:硬盘出现坏道
这是个令人震惊,人见人怕的词。近来IBM口碑也因此江河曰下。当你用系统Windows 系统自带的磁盘扫描程序SCANDISK扫描硬盘的时候,系统提示说硬盘可能有坏道,随后闪过一片恐怖的蓝色,一个个小黄方块慢慢的伸展开,然后,在某个方块上被标上一个“B”……
其实,这些坏道大多是逻辑坏道,是可以修复的。根本用不着送修(据说厂商之所以开发自检工具就是因为受不了返修的硬盘中的一半根本就是好的这一“残酷的”事实)。
那么,当出现这样的问题的时候,我们应该怎样处理呢?
一旦用“SCANDISK”扫描硬盘时如果程序提示有了坏道,首先我们应该重新使用各品牌硬盘自己的自检程序进行完全扫描。注意,别选快速扫描,因为它只能查出大约90%的问题。为了让自己放心,在这多花些时间是值得的。
如果检查的结果是“成功修复”,那可以确定是逻辑坏道。假如不是,那就没有什么修复的可能了,如果你的硬盘还在保质期,那赶快那去更换吧。
电脑为什么读不出移动硬盘
1. 电脑开机检测不到硬盘怎么办
电脑长期使用后,由于经常插拔电源线,可能导致电源的D形插头内部会有所变形,同时如果工作环境潮湿,则会导致D行接头内的阵脚氧化,电源接口接触不良,从而引发开机检测不到硬盘的故障现象。
1、首先排除一根新的数据线,并把硬盘安装好后重新启动电脑,自检时检测到了硬盘,并能正常进入系统,但系统运行不久却突然死机,并提示硬盘读取错误。
2、重新启动电脑,运行HDD Scan软件进入主界面,然后单击“Start”按钮岁硬盘进行扫描。
3、扫描完成扫描结果会一图例的形式显示在界面右侧,图中表示硬盘不存在任何坏道。
4、重新启动电脑故障依旧,此时怀疑电源D行插头电压不足,然后使用万用表测试D行插头的电源电压。
2. 电脑开机后显示找不到硬盘,该怎么办
这是怎么回事,该如何解决? 电脑开机显示这句话的意思是:重新启动并选择适当的启动设备或在所选的启动设备中插入启动媒介并且按任意键。
即电脑没有找到启动硬盘。造成这样的问题有几种可能,相应的解决方法如下:1.硬盘数据线和电源线松动、氧化或断针解决方法:尝试重新插拔硬盘数据线和电源线,或更换电源接头、数据线接口。
2.主板关闭了sata接口,而电脑使用的是sata硬盘,这样就导致电脑找不到硬盘。解决方法:开机按DEL键进入BIOS,在BIOS中把sata接口打开。
3.BIOS中的“standard cmos feaures”页面中把硬盘设为无了。解决方法:进入BIOS,将该选项设置为auto即可。
4.硬盘和其他IDE设备共用数据线,并都将跳线设成了“master”或“slave”解决方法:更改其中的一个ide跳线即可,或者都设置成cs。5.硬盘没有设置活动分区解决方法:手动或者借助软件,将硬盘的某个分区设置为活动分区。
6.长时间在潮湿环境下不使用电脑,导致硬盘上的元件受潮解决方法:断开电源,用吹风机均匀的给硬盘加热去湿。7.电脑上的ide设备过多导致其初始化时间增加,但相应的自检时间没有增加,造成系统无法检测到硬盘或检测超。
解决方法:在bios中找到“boot delay time”选项或“ide delay time”,将时间延长即可。如果BIOS中没有此选项,也可以将内存自检次数设为3次,延长自检时间。
8.硬盘长期使用后,背面电路板的金手指上的氧化导致接触不良解决方法:拆下电路板,清楚金手指上的氧化物,建议找专门的维修人员清理。Tags:U盘启动盘制作工具、U盘装系统。
3. 电脑开机有时候检测不到硬盘怎么回事
若开机有几率出现检测不到硬盘的问题,检查下述项目并解决:
1)SATA线不稳定
更换其他SATA线重新连接硬盘,确认原SATA线是否存在故障,确认更换SATA线后硬盘是否都能检测到;
2)电源供电不稳定
若系统供电不足,尝试先移除光驱,独立显卡等设备,确认开机是否都能检测到硬盘;若还是无法检测到,尝试更换主机电源。
3)硬盘存在故障
更换其他硬盘确认其他硬盘是否开机能够一直检测到,以此推断原硬盘是否存在故障。
4. 电脑开机显示检测不到硬盘是怎么回事
1、如果BIOS无法自动检测到硬盘,通常有下面四种原因:
2、硬盘未正确安装。这时候我们首先要做的是去检查硬盘的数据线及电源线是否正确安装?一般情况下可能是虽然已插入相应位置,但却未正确到位所致,这时候当然就检测不到硬盘了。
3、Jumper(跳线)未正确设置。如果你的电脑安装了双硬盘,那么需要将其中的一个设置为主硬盘(Master),另一个设置为从硬盘(Slave),如果两个都设置为主硬盘或两个都设置为从硬盘的话,你又将两个硬盘用一根数据线连接到主板的IDE插槽,这时BIOS就无法正确检测到你的硬盘信息了。最好是分别用两根数据线连接到主板的两个IDE插槽中,这样还可以保证即使你的硬盘接口速率不一,也可以稳定的工作。
4、硬盘与CD-ROM接在同一个IDE接口上。一般情况下,只要我们正确设置的话,将硬盘和CD-ROM接在同一个IDE接口上都会相安无事,但可能有些新式CD-ROM会与老式硬盘发生冲突,因此还是分开接比较保险。
5、硬盘或IDE接口发生物理损坏。如果硬盘已经正确安装,而且跳线正确设置,CD-ROM也没有与硬盘接到同一个IDE接口上,但BIOS仍然检测不到硬盘,那么最大的可能就是IDE接口可能发生故障,你可以试着换一个IDE接口试试,假如仍不行,那么恐怕你的硬盘有问题了,必须接到另一台电脑上试一试,如果能正确识别,那么说明IDE接口存在故障,假如仍然识别不到,表示硬盘有问题;也可以用另外一个新硬盘或能正常工作的硬盘安装到你的电脑上,如果BIOS也识别不到,表示电脑的IDE接口有故障,如果可以识别,说明原来的硬盘确实有故障。
5. 电脑开机检测不了硬盘,但是能从bios进入系统,
开机按F1键,这是因为你的BIOS设置不当但也能正常引导系统,属非致命性故障,按F1是在问你是否继续。
你没有安装软盘驱动器,但是在CMOS中设置了,开启软驱的选项. 解决方法是:开机按Del键,进入BIOS设置,选择第一个"基本设置",把floopy一项设置没"Disabel"无效就可以了. 主板电池没电,对于BIOS设置储存功能就没没作用了,所以介意你先去买块新的主板电池,然后把主板恢复下出场设置试下吧。(先加载默认设置(Load Fail-Safe Defaults或Load Optimized Defaults)然后把主板启动项,第一启动设置CDROM,第2启动设置HDD启动即可。
windows无法检索有关这台计算机上的磁盘信息
电脑读不出移动硬盘是什么原因
把移动硬盘插在电脑上读不出来是什么原因呢?接下来我们就一起来看看吧。
产品型号:Dell灵越5000、macbookair
系统版本:Windows10、MACIOS10.9
windows电脑读不出移动硬盘的原因有:
1、USB供电不足导致移动硬盘无法正常启动。
2、硬盘本身有问题是硬盘本身的问题。
3、还有可能一些用户在使用系统时,默认开启了节电模式,致使USB接口供电不足,使USB接口间歇性失灵。
4、接口兼容性及前置USB线错误连接导致的故障。
苹果电脑读不出移动硬盘的原因有:
1、移动硬盘没有正确插入Mac电脑。
2、检查移动硬盘是否有电,可能供电不足。
3、连接移动硬盘的USB数据线有损坏。
4、有可能是系统故障导致,重启Mac电脑,查看是否能正常识别。
5、可能是USB端口接触不良,检查USB端口是否异常。
6、尝试在Windows电脑连接移动硬盘,看是否能被识别,如果被能识别,可能是格式原因。
本文章基于Dell灵越5000macbookair品牌、Windows10MACIOS10.9系统撰写的。
电脑不识别移动硬盘怎么回事
经常用移动硬盘时.会出现识别不了的问题,这该怎么办呢?那么下面就由我来给你们说说电脑不识别移动硬盘的原因及解决方法吧,希望可以帮到你们哦!
电脑不识别移动硬盘的原因分析一:
第一、电脑USB接口电压不够,导致移动硬盘能识别,但是不能显示其中文件,建议将移动硬盘插入电脑主机背面的USB接口即可;
第二、移动硬盘USB线接触不良,解决办法是换一根新的USB线即可;
第三、移动硬盘盒问题,由于移动硬盘盒中主板问题,导致移动硬盘文件不能读出来,建议换个新的对应型号的移动硬盘盒即可;
第四、移动硬盘中病毒,导致系统自动将其中文件自动隐藏,解决办法是先将移动硬盘查杀病毒,然后点开移动硬盘,选择“工具--文件夹选项----查看----高级设置”----把“隐藏受保护的操作系统文件”前面的勾去掉,选择“显示所有文件和文件夹”即可。
不建议你自己弄,因为你没有把问题的实质讲出来,找不到你的移动硬盘的原因很多,如果一一例举不现实,我就简单说一两种情况应该怎么解决吧。如果还解决不了,你只能找比较专业的人来帮你弄了。
找不到移动硬盘一般是这样的,你的系统不能识别你的移动硬盘或是你的移动硬盘的卷在你的系统中丢失。解决方法是:在你的管理工具中找到计算机管理里面有个磁盘管理。加个卷进去就好了。第二种就是中毒了。解决方法是:杀毒.。
电脑不识别移动硬盘的原因分析二:
硬盘自身出现问题
移动硬盘使用时应放在平稳的地方,不要在它正在读写时移动使之受到震动。
在拔下移动硬盘时要严格按照规程操作:等硬盘不读盘时,双击任务栏右下角的“拔出或弹出硬件”图标,在出现的窗口中先“停止”设备的使用,再从系统中删除设备选项,最后再从主机上拔下移动硬盘(切记不可在硬盘读写时拔下,否则极易损坏笔记本电脑硬盘)。
3即使在非工作状态,震动也是移动硬盘的最大杀手,这就要求用户在携带移动硬盘外出时要采取有效的减震措施(一些品牌的移动硬盘在这方面做得比较好,设备本身已经采取了防震措施),最好把它放在四周有塑料泡沫的盒子里。
笔记本电脑读不出来移动硬盘,怎么回事?
移动硬盘不认盘后,需要用排除法判断具体的故障。
首先要判断是否是电脑的问题,插到后置的USB接口,或者换一台电脑尝试。
其次,要排除移动硬盘盒和数据线的故障,最好是拆开移动硬盘盒,将盘体直接接从盘尝试,也可以更换一个盒子和数据线。
要提示的是,如果移动硬盘在保修期内就直接去保修,不要进行这一步的操作,随意打开移动硬盘盒可能会影响到保修。
最后,如果排除了以上问题,就可能是硬盘本身的故障了,一般不认盘都多种可能,坏道、固件、磁头故障都有可能导致不认盘。
如果数据重要,要停止他通电尝试,交付51Recovery进行专业的检测和数据恢复。通常来说,硬盘的物理故障并没有维修的价值。
这种出现提示:_锤袷交募柯妓鸹怠!!!!V嗟挠才獭J欠智峁钩鱿忠斐!R鸬姆智砦蟆5セ饔壹粜钥吹降氖_AW格式。移动硬盘的话,很大程度是因为强拔之类的操作,也可能是坏道。病毒,硬盘本身质量问题引起的。
经常会因为系统读取移动硬盘信息困难,只能读取一部分,而且无法打开。有时候会引起系统假死。卡机。
建议:重要数据一定多介质备份,电脑存一份,移动硬盘也存一份。移动硬盘不是长久安全保存数据的。
有数据的话,一定不要重分区,格式化之类的操作。
那样的话恢复的数据不完整。保持现状。正确的分析处理很大程度上是可以完整的恢复出原来的数据的。
而不需要数据恢复软件扫描恢复。单纯使用数据恢复软件扫描恢复的话,耗时,效果也很难说。
很多时候都是100%完整恢复原来的分区..这些分区的数据的,出现这种问题的关键是要保护好出现问题的硬盘状态。
如果要自己尝试恢复,参考使用数据恢复软件扫描恢复,记住不要对出现问题的硬盘写入找到的文件。而应该把找到的数据先恢复到别的硬盘上。确定正确后再处理出现问题的分区。
移动硬盘突然不认盘了,有多种可能。首先,检查USB接口,换一个USB接口试下,有条件的话换一个电脑试下,这里要提醒的是,尽量接在电脑后置的USB接口,因为机箱前置的USB接口可能电压不稳定;
其次,重新安装移动硬盘盒,或者更换一个移动硬盘盒和数据线尝试;最后,如果排除以上问题,就有可能是盘体故障了,这时应该停止继续通电尝试,如果硬盘还在保修就去保修,如果数据重要就找51Recovery。
移动硬盘无法识别读不出来盘怎么恢复
移动硬盘是便携性的存储产品。不过,一些wins10系统的用户却会在插上移动后会遇到“无法识别USB设备”的提示,那么该怎么办呢?下面,就来给大家介绍一下。
一、重装移动硬盘驱动
1._慊髯烂嫔系摹翱刂泼姘濉薄
2._缓笤诳刂泼姘宓慕缑胬铮≡瘛安榭瓷璞负痛蛴』薄
3._谏璞负痛蛴』慕缑胬铮慊鳌拔募币焕赶碌摹吧璞腹芾砥鳌薄
4._谏璞腹芾砥鞯慕缑嬷校业健按排糖鳌辈⒌慊鳌
5._诖排糖髁斜碇姓业侥愕囊贫璞福檬蟊暧壹慊髂愕囊贫璞福缓蟆靶对亍薄W詈螅蜗_SB,再次连接,驱动程序会自动加载,一般就可以读出硬盘。
二、重装USB控制器
1._慊髯烂嫔系摹翱刂泼姘濉薄
2._缓笤诳刂泼姘宓慕缑胬铮≡瘛安榭瓷璞负痛蛴』薄
3._谏璞负痛蛴』慕缑胬铮慊鳌拔募币焕赶碌摹吧璞腹芾砥鳌薄
4._谏璞负痛蛴』慕缑胬镎业健巴ㄓ么凶芟呖刂破鳌保⒌慊髡箍
5._壹セ魃璞秆≡瘛靶对亍保扛錾璞付贾馗匆陨喜僮鳌M瓿珊螅匦缕舳扑慊低郴嶙远沧_SB控制器。
资料拓展:
控制面板:控制面板(controlpanel)是Windows图形用户界面一部分,可通过开始菜单访问。它允许用户查看并操作基本的系统设置,比如添加/删除软件,控制用户帐户,更改辅助功能选项。
在系统中我们可以在"开始"菜单栏打开控制面板,另外对于XP系统的用户,还可以在地址栏中直接输入"控制面板"来将其打开。它的全局唯一标识符(GUID)为{21EC2020-3AEA-1069-A2DD-08002B30309D},因此,它也可以通过运行"::{20D04FE0-3AEA-1069-A2D8-08002B30309D}\::{21EC2020-3AEA-1069-A2DD-08002B30309D}"来打开。
另,也可在运行对话框中输入命令control或通过任务管理器新建任务名control或进入CMD中输入control命令来打开控制面板。在微软最新发布的操作系统windows7中也可通过开始菜单直接访问或者在桌面右键"个性化""更改桌面图标"在"控制面板"打上勾即可在桌面打开控制面板。
Win7下也可以打开控制面板后,在任务栏图标上右键"将此程序锁定到任务栏",那么控制面板就固定在任务栏上了,这样也很方便。
移动硬盘突然电脑不识别了
移动硬盘突然电脑不识别解决方法如下:
1,可能是USB供电不足导致移动硬盘无法正常启动,供电不足的现象有可能一开始就存在,也有可能某一天突然发生,这个原因无法具体判断。也有可能是系统设置,还有可能是移动硬盘有故障了。
2,移动硬盘在计算机工作时,硬盘和数据接口由USB接口供电。其可提供0.5A电流,一般的数据拷贝不会出现问题。但对于很多老式主板前置接口设计不完善,容易频繁出现供电不足的问题,造成数据丢失甚至硬盘损坏。这些情况的发生是我们务必要注意的。
3,在电源问题方面,一般情况下,一个USB接口供电已经足够。但是有可能会遇到需要同时接两个接口的情况,所以用户在选购时最好买一条带两个USB接口的数据线,避免供电不足的情况出现。
4,还有可能一些用户在使用系统时,默认开启了节电模式,致使USB接口供电不足,使USB接口间歇性失灵。
5,右击我的电脑/属性/硬件/设备管理器,双击“通用串行总线控制器”,我们会看到有很多个选项,双击任意一个,打开属性对话框。
6,切换到“电源管理”选项卡,去除“允许计算机关闭这个设备以节约电源”前的勾选,点击确定返回,依次将每个USBRootHub的属性都修改完后重新启动电脑。USB设备就能恢复稳定运行了,频率尽量设低一些。
7,关于数据线方面,我们主要面对的是接口兼容性及前置USB线错误连接导致的故障。首先说一下搭接错误问题,当主板上的USB线和机箱上的前置USB接口对应相接时,将正负接反很可能会使得USB设备烧毁,严重还会烧毁主板。我们再使用过程中,应当尽量使用后置USB接口,并且在插入时候小心识别正负级。
8,移动硬盘状况分析:硬盘本身有问题是硬盘本身的问题的方法很简单,如果硬盘盒何以拆出来(部分品牌移动硬盘盒子是一次性密封的无法打开),直接将拆出来的硬盘接在在电脑的机箱里面,现在基本上移动硬盘都是接口的。
系统无法识别出硬盘
windows无法检索有关这台计算机上的磁盘信息解决方法如下:
方案一:
1、如果用户只是要安装系统,核实磁盘中无重要数据后,指导用户重启电脑,F12中会出现下图所示菜单,选择 Legacy开头的正常安装即可解决。
2、如果用户要使用GPT分区表来安装系统,需要满足以下条件:
a.主机主板为 Intel 6 系及以上主板
b.采用64位Vista及以上版本操作系统,目前联想商用台式随机OEM系统不支持
满足以上条件后确认硬盘中无重要数据后,从光盘引导,磁盘分区界面删除所有分区(包括隐藏分区)后正常分区格式化安装即可实现GPT磁盘格式安装系统。
方案二:
一、复制ISO的镜像文件或Window7的安装文件至硬盘(非系统分区的根目录);注意:是复制或解压至根目录,而不是某文件夹,这一点和其他硬盘安装方法不同 。
二、下载并安装 NT6 hdd Installer。(提示:如最终装成多系统后需卸载Nt6 hdd Installer,启动菜单的删除最好在旧系统中进行卸载操作)。
三、重启选择Nt6 hdd Installer启动,再选择WindowsVista方式,Nt6 hdd Installer就会自动寻找安装文件,自动进入安装界面,马上安装操作和光盘一样了。
扩展资料:
磁盘信息获取方法:
联想电脑自动更新后,bios识别不到硬盘,导致电脑无法进入系统,急求拜托拜托?
电脑检测不到硬盘。
1、实际上,检测不到硬盘也不仅仅是主板或者硬盘的原因。介绍下如何检测排除这一类故障以及遇到电脑检测不到硬盘方式:
2、首先,要检测的是硬盘线的问题,因为硬盘线的问题很常见,而且很容易排除,手动操作简单快速。重新换一根硬盘线试试。如果发现检测到硬盘,问题解决。如果检测不到,请继续。
3、其次,要换块硬盘重新上上去,试试能否找到。操作比较简单,如果发现检测到硬盘,那么完毕。如果检测不到,请继续。
4、然后说说特别情况。如果光驱和硬盘都是并口的,那么可以检测下跳线,先把光驱不上看能否检测到硬盘,如果检测到,说明是跳线的问题。解决办法为硬盘跳线和光驱跳线反复更换,直到都能找到为止。
5、还有一种特别情况,为主板曾经做过无盘系统,在cmos设置里面更改过的,需要根据每个品牌的主板来进行调节,不过不会调节也没有关系,告诉一个很简单的办法:把主板电池取下一会再上去就能恢复默认设置了。而在默认设置里,主板不可能会屏蔽掉硬盘的 。
首先,我了解您在更新联想电脑后遇到的问题。无法识别硬盘可能导致电脑无法进入系统,显示卡在Logo页面,并且即便使用PE系统也无法修复。这可能是由于BIOS设置错误或者更新过程中出现了问题导致的。
以下是一些可能的解决方法:
重置BIOS设置:您已经尝试过恢复默认设置,但未成功。您可以尝试将BIOS设置恢复为出厂设置,可以通过在BIOS中查找"Load Default Settings"或者"Restore Defaults"等选项来实现。确认保存并退出BIOS设置后,重新启动计算机,看看是否能够识别硬盘。
检查硬件连接:确保硬盘的数据和电源连接都正常。您可以尝试重新插拔硬盘数据线和电源线,确保它们连接牢固。
更新BIOS固件:如果您的联想电脑的BIOS固件版本较旧,可以尝试更新到最新版本。您可以在联想官方网站上找到适用于您的电脑型号的最新BIOS固件,并按照联想的更新指南进行操作。注意,在更新BIOS固件时务必遵循联想提供的步骤和警告,以避免造成不可逆的损害。
尝试使用其他启动介质:您可以尝试使用其他启动介质,如USB启动盘或者外部硬盘,来引导计算机并尝试识别硬盘。如果可以成功引导并识别硬盘,那么问题可能出在原硬盘上,您可以考虑备份数据后尝试重新格式化或更换硬盘。
寻求专业技术支持:如果以上方法都无法解决问题,您可以考虑联系联想客户服务或者专业的计算机维修技术人员,寻求进一步的帮助和支持。
请注意,在尝试以上方法之前,务必备份重要的数据,以防数据丢失或者操作不当导致其他问题。希望以上方法对您有所帮助,祝您解决问题。
声明:本站所有文章资源内容,如无特殊说明或标注,均为采集网络资源。如若本站内容侵犯了原著者的合法权益,可联系本站删除。