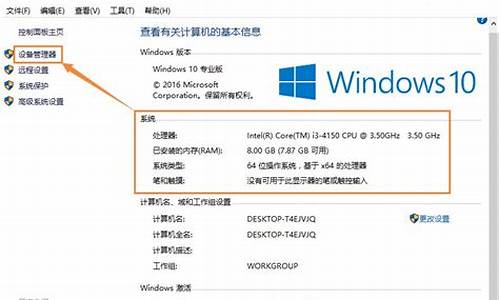韩博士重装win10-韩博士电脑系统重装步骤
1.韩博士重装系统怎么装?
2.win7 韩博士可以一键重装系统吗?
3.韩博士装机大师怎么给电脑重装系统之重装前准备
4.韩博士一键重装系统教程 韩博士重装系统怎么用
韩博士重装系统怎么装?

进入BIOS设置进行安装即可。
具体见解如下:
目前的电脑市场上,一般系统都是用Windows系统的,只需要用微软原版系统盘或者相关的系统安装文件进行安装即可。将系统盘插入电脑。重新启动电脑,然后进BIOS,在BIOS里设置系统盘为首选引导设备。重新启动后,系统从系统盘开始引导,引导后就是正常的安装了。根据安装程序提示,完成系统安装。
如果没有光驱,可以用USB光驱,也可以用系统U盘进行安装,方法如上,只要在BIOS中将所使用的盘设置为首选引导设备即可。*如果没有系统光盘或系统U盘,请拿到电脑公司,电子市场,会装机的朋友那里去吧。
要注意的是最好使用原版盘进行安装,安装系统并不需要用什么老毛桃,大白菜,PE及GHOST之类的软件。请用随机的驱动盘进行驱动安装,或者到官网上下载对应的驱动程序进行安装。而不建议使用驱动软件安装的公版程序安装。
电脑安装系统最好由专业的人进行电脑的安装和指导,不然可能安装会存在一些小问题或者造成安装失败。而且一定要注意使用正版的系统进行安装,避免出现什么损失。
win7 韩博士可以一键重装系统吗?
韩博士是可以一键重装系统的。方法如下:
打开韩博士装机大师,点击“U盘启动”,选择“U盘模式”;
在U盘模式中,勾选需要制作为启动盘的U盘,点击右下角的PE版本,可以选择制作U盘所搭载的PE。在此小编推荐功能全面的高级版。然后点击“一键制作启动U盘”。
接下来可以选择是否保留数据。如果U盘内有重要数据,可以选择“格式化U盘且不丢失数据”。这样一来在U盘启动盘制作完成后,会将原本的数据还原到U盘中。
紧接着是系统选择功能,韩博士在制作U盘启动盘的同时提供了系统下载,可以顺便勾选你需要的系统,因为系统文件较大在制作PE系统过程会有点久,请大家耐心等待一下,在这里选择WIN7 64位系统,然后点击“选择”。
接下来韩博士装机大师就会帮我们下载系统并制作成U盘启动盘。制作成功后,重启电脑,并通过U盘启动快捷键设置U盘为第一启动项,进入到PE系统。U盘启动快捷键可以通过韩博士进行查看。
进入到PE系统后,勾选U盘内的系统,选择所要安装的分区,点击安装系统进行安装。此过程中请不要断开电源,以免安装失败。此外,安装完成后记得拔掉U盘,然后再进行重启电脑。
重启电脑后会进行系统部署,并安装系统所需的驱动。这样一来就不会出现因为驱动缺少导致无法上网等问题发生了。系统部署完成即可进入到系统中,体验全新的系统。
韩博士装机大师怎么给电脑重装系统之重装前准备
到可以正常上网的电脑制作u启动盘,然后下载一个系统镜像,就可以安装了:
1、将u盘制作成u深度u盘启动盘,接着前往相关网站下载win系统存到u盘启动盘,重启电脑等待出现开机画面按下启动快捷键,选择u盘启动进入到u深度主菜单,选取“02u深度WIN8
PE标准版(新机器)”选项,按下回车键确认
2、在pe装机工具中选择win镜像放在c盘中,点击确定
3、此时在弹出的提示窗口直接点击“确定”按钮
4、随后安装工具开始工作,我们需要耐心等待几分钟
5、完成后,弹跳出的提示框会提示是否立即重启,这个时候我们直接点击立即重启就即可。
6、此时就可以拔除u盘了,重启系统开始进行安装,我们无需进行操作,等待安装完成即可。
韩博士一键重装系统教程 韩博士重装系统怎么用
以韩博士一键装机大师重装win10系统为例,教程方法如下:
1、打开韩博士软件,选择“一键装机”中的“开始重装”。
2、韩博士对电脑进行环境检测。随后显示出电脑的配置信息,如果觉得有误就点击“重新检测”,否则点击“下一步”。
3、选择需要安装的系统文件。这里可以根据自身需要进行选择,小编选择win10系统,最后点击“下一步”。
4、勾选需要备份的文件,在系统重装后可以还原备份文件。点击“开始安装”。
5、韩博士开始下载系统。此过程无需操作,但不能强制关机,否则会重装失败。
6、文件下载完成后,韩博士会对环境进行部署安装,成功部署环境后弹出重启窗口。点击“立即重启”或等待电脑自动重启。
7、重启后电脑会默认进入韩博士PE系统。
8、进入韩博士PE系统之后,韩博士装机工具会自动帮我们安装下载的系统文件,安装成功后需要重启电脑,在此之前要拔掉U盘等外界设备。
9、经过环境的部署安装,等待一段时间后成功进入win10桌面,进入win10桌面后,我们就已经了解到win10系统已经成功安装。
声明:本站所有文章资源内容,如无特殊说明或标注,均为采集网络资源。如若本站内容侵犯了原著者的合法权益,可联系本站删除。