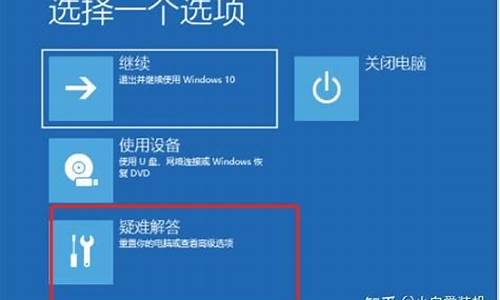电脑系统异常怎么调整屏幕,电脑系统异常怎么恢复
1.电脑显示器分辨率异常怎么办
2.电脑显示屏怎样恢复正常 恢复正常的步骤讲解
3.电脑重装系统后桌面模糊怎么办
4.怎么调电脑屏幕分辨率
5.windows8系统怎样调节屏幕亮度
6.电脑屏幕问题解决方案

在使用电脑时,有可能会发生电脑屏幕拉宽的情况,这种情况一般由于屏幕分辨率设置不当或驱动程序问题等原因造成的。下面是如何处理电脑屏幕拉宽的方法。
1. 手动调整屏幕分辨率
在电脑屏幕拉宽时,我们首先要考虑的是手动调整屏幕分辨率。打开控制面板,找到“显示设置”,然后在“显示设置”窗口中选择“分辨率”选项,手动调整屏幕的分辨率,调整到合适的大小即可。
2. 更新显卡驱动程序
电脑屏幕拉宽也有可能是因为显卡驱动程序出现问题,这时我们需要更新显卡驱动程序。找到显卡驱动程序的官网,下载最新版的驱动程序,然后安装即可。
3. 重启电脑
如果以上两个方法都不能解决问题,可以尝试重启电脑解决。有时候电脑系统出现问题也会导致屏幕拉宽,重启电脑后会自动恢复原始的屏幕分辨率。
4. 使用系统恢复功能
如果出现严重问题,如无法自动复原分辨率的情况,可以使用系统恢复功能。选择恢复日期可以使用正常的分辨率即可。
总结一下,当电脑屏幕出现拉宽的情况,我们可以选择手动调整分辨率、更新显卡驱动程序、重启电脑、使用系统恢复功能等方法来处理该问题,从而保证电脑正常使用。
电脑显示器分辨率异常怎么办
电脑屏幕颜色出现问题,可能会让你感到困扰。但别担心,这里提供了一些可能的原因和解决方法,希望能帮到你。
显卡驱动受损如果你的电脑屏幕颜色出现问题,可能是显卡驱动受损。你可以试试系统自带的颜色校准功能,或者手动校准显示屏。具体步骤如下:桌面右键?屏幕分辨率?高级设置?颜色管理?颜色管理?高级?校准显示器。操作完后记得重启看看效果哦!
显示屏本身有问题如果上述方法都不奏效,可能是显示屏本身有问题。你可以用笔记本连接一台台式显示器或液晶屏,看看是否能正常显示。如果出现同样问题,那可能是显示屏本身损坏了。
显像管衰老显像管衰老也可能导致白平衡不良,出现紫色画面。但这种衰老导致的紫色画面是无法调白平衡的。强行加大绿色激励只会让画面出现大面积绿斑和拖尾失真现象。
电脑显示屏怎样恢复正常 恢复正常的步骤讲解
在有些时候我们的电脑 显示器 分辨率出现异常,这该怎么办呢?下面就由我来为你们简单的介绍电脑显示器分辨率异常的解决 方法 吧!希望你们喜欢!
电脑显示器分辨率异常的解决方法一:
第一步:查看显卡驱动是否正常,鼠标右键点击?我的电脑>选择?属性>切换到?硬件?选项卡中?>单击?设备管理器> 在弹出的?设备管理器?窗口中展开?显示卡?前面的+号,查看?显示卡?中是否出现感叹号、问号,或在设备管理器中的其他位置出现感叹号或问号? >如果有,则说明显卡驱动或其他硬件驱动程序异常或未安装;
第二步:百度搜索?驱动精灵?,下载安装驱动精灵软件?>打开驱动精灵界面后,程序会自动检测当前系统中异常或未安装驱动的硬件设备,待检测完毕之后,在?基本状态?下方点击?升级驱动?,等到升级更新完毕,重新启动计算机;
第三步:再重复第一步的步骤,查看设备管理器中的所有感叹号、问号等是否消失,如果消失了说明驱动程序安装正常了,鼠标右键点击桌面空白处?>选择?属性 >切换到?设置?选项卡中?>在?屏幕分辨率?下方有个滑动条,向左或向右拉动调整,分辨率调不了的问题应该就能解决了。
总之,基本上出现分辨率调不了的问题,都是由于显卡驱动异常或者没有安装显卡驱动程序造成的,重新安装显卡驱动就能解决该问题。
电脑显示器分辨率异常的解决方法二:
如果检查显卡驱动也正常,但就是分辨率不正常。比如原来是 1440*900 的分辨率,现在却变成了 1280*800 的分辨率。这个原因有可能是连接显示的数据线松动或线出现问题导致的。这里我们可以尝试重新插拨下显示的数据线,先找到连接在显示器上的数据线,然后把固定数据线的螺丝松动,取下来重新接上,如图所示
然后回到系统桌面,尝试设置分辨率,如图所示
如果还是不行的话,再尝试插拨连接到主机端的显示器数据线,如图所示
电脑重装系统后桌面模糊怎么办
1、电脑屏幕怎么恢复原状的步骤如下:首先打开电脑,单击打开设置。点开设置主页面,点击系统。
2、打开系统主页面之后,单击显示。在缩放与布局中调到系统推荐值。然后在下方也把分辨率调到推荐值。这样就解决了电脑屏幕怎么恢复原状的问题。
怎么调电脑屏幕分辨率
当重装系统后,屏幕变得模糊,屏幕中显示的文字和图像会变得很有颗粒感显示不清。屏幕上的显示的内容变得很难以接受。用户体验极差。
打开“控制面板主页”打开“控制面板主页”,选择“外观与个性化”。
调整屏幕分辨率在“显示”栏中单击“调整屏幕分辨率”,在弹出的下拉菜单中将你的分辨率调整至合适的位置,一般选择推荐设置。
注意警告提示在“更改显示器外观”窗口中注意是否出现了警告内容“你的分辨率低于1024*768某些项目可能无法正常显示,某些应用可能无法打开。”出现了这样的警告提示,你就应该更改屏幕分辨率。
应用更改选择后单击“应用”,出现提示选择框,单击“保留更改”,最后单击“确定”。
注意事项屏幕显示不清醒最主要的原因就是屏幕分辨率在选择上出现了问题。有时候你会发现你的屏幕分辨率无法更改,这主要是因为你的显卡驱动存在问题,请在安装好驱动后更改屏幕分辨率。
windows8系统怎样调节屏幕亮度
1、在 Windows 10 桌面的空白处点击鼠标右键,弹出菜单中选择“显示设置”,也可以在开始菜单中选择“设置”应用,然后选择“系统”,如图:
2、在“设置”选项左侧列表中选择“显示”,右侧点选“高级显示设置”,如图:
3、在“高级显示设置”里面的“分辨率”选项中点击右侧的下拉箭头,如图:
4、调整为推荐,点击“应用”即可,如图:
电脑屏幕问题解决方案
工具/原料:Windows 8操作系统?
windows8系统怎样调节屏幕亮度的方法如下:
1、将鼠标移动至任务栏最右侧,直至打开Windows8 Metro功能选择页面,选择:“设置”选项。 ?
2、点击“设置”按钮,在打开的设置界面中,可以看到有一个亮度的功能调节界面。 ? 3、通过使用鼠标调节这个亮度的滑块拖动,便可调整电脑的屏幕亮度了。注意事项:对于不同品牌的笔记本电脑,由于电脑的硬件设置不同,通过物理按键调节笔记本电脑的屏幕亮度的按键是不同的,需要大家根据自己的实际使用情况进行调节。
电脑屏幕问题总是让人头疼,但其实很多问题都可以通过简单的调整解决。本文将为你提供几个常见的电脑屏幕问题解决方案,帮助你轻松解决屏幕问题。
电源小烦恼?如果你的电脑屏幕不亮,或许是电源线和插座没有连接好。检查一下电源线和插座是否都稳稳当当连接好了,如果还是不行,或许是显示器电源开关出了问题。
屏幕刷新烦恼?如果你的电脑屏幕画面闪烁,可能是屏幕刷新率设置出了问题。右键点击电脑空白处,选择“设置”?“高级”?“监视器”,找到屏幕刷新率选项,调整到合适的频率即可。
屏幕设置小技巧!如果你的屏幕保护程序总是自动启动,可能是你的电源管理时间设置太短了。点击桌面右键,选择“属性”?“屏幕保护”,看看是否启用了屏幕保护。如果是电源管理时间设置太短导致的问题,赶紧调整一下吧!
声明:本站所有文章资源内容,如无特殊说明或标注,均为采集网络资源。如若本站内容侵犯了原著者的合法权益,可联系本站删除。