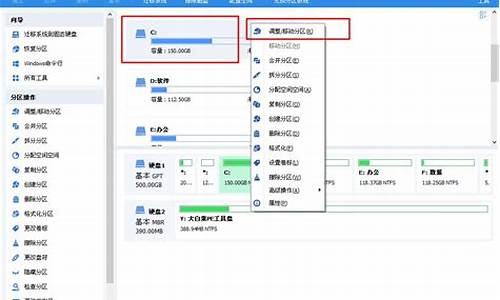电脑设置到时间自动关机_电脑系统时间设置自动关机
1.怎样设置电脑自动关机时间?
2.电脑自动关机小技巧,轻松规划你的休息时间!
3.电脑设置一小时后自动关机的方法
4.win10电脑怎么设置时间自动关机
5.电脑这么设置自动关机?
6.怎样设置电脑定时关机?
7.电脑设置关机时间在哪
8.电脑设定时间自动关机时间

设置电脑自动关机,可以按照以下步骤操作:
1.在“计算机”上单击右键,点击“管理”。
2.左键单击“系统工具”栏下的“任务计划程序”,最后在最右侧的“操作”栏中,点击“创建基本任务”。
3.在“名称”除填入需要设置的名称,“描述”处可以选择填入描述语言,点击“下一步”。
4.希望任务何时开始:只是使用一次,点选“一次”,然后点击“下一步”即可。这里我们选择了默认的“每天”。
5.依旧是设置晚上11点关机,这里我们修改第二个框中的内容为23:00:00即可,数值可以点选也可以输入。我们还可以在第三个框中更改时间间隔。设置完成后点击“下一步”。
6.这一步使用默认的“启动程序”即可,继续点击“下一步”。
7.进入“启动程序”项,如果系统在C盘,那么在“程序或脚本”框内输入“C:\Windows\system32\shutdown.exe”(注意根据个人实际情况修改盘符);然后在“参数”处填入“-s -t 0”(即立即关机),然后点击“下一步”。
8.看一下大致的内容,没问题的话点击“完成”,我们的系统就会在设定的时间完成关机。
9.小提示:
在“任务计划程序库”中找到我们的计划任务,单击右键点击“属性”,可以对其进行详细的修改,来完成我们的关机需求。
怎样设置电脑自动关机时间?
1.按住快捷键“Win+R”打开“运行”窗口。
2.在运行命令框中输入“at 18:00 Shutdown -s”,回车或者点击“确定”。
3.这样,到了18点电脑就会出现“系统关机”对话框,默认有30秒钟的倒计时并提示你保存工作。
4.取消定时关机方法:在“运行”框中输入“shutdown -a”,回车就可取消定时关机啦。
电脑自动关机小技巧,轻松规划你的休息时间!
设置电脑自动关机时间方法:
工具/材料:电脑
1.按住快捷键“Win+R”打开“运行”窗口。
2.在运行命令框中输入“at 18:00 Shutdown -s”,回车或者点击“确定”。
3.这样,到了18点电脑就会出现“系统关机”对话框,默认有30秒钟的倒计时并提示你保存工作。
4.取消定时关机方法:在“运行”框中输入“shutdown -a”,回车就可取消定时关机啦。
电脑设置一小时后自动关机的方法
你是否常常因为工作太投入而忘记休息?现在,有了这些自动关机的技巧,让你不再为忘记关机而烦恼
设定特定时间关机只需在“开始→运行”中输入“at 22:00 Shutdown -s”,到了晚上10点,电脑就会温馨地提醒你保存工作,并显示系统关机对话框,给你30秒的倒计时。
定时关机如果你想在60分钟后自动关机,只需输入“Shutdown.exe -s -t 3600”。这里的“3600”代表60分钟,你可以根据需要自行调整。设置完成后,一个倒计时关机的对话框会弹出。
取消自动关机如果你临时有事需要取消自动关机,只需在运行中输入“shutdown -a”。如果你想重新设置自动关机,输入“shutdown -i”即可打开设置对话框。
win10电脑怎么设置时间自动关机
电脑如何设置在一小时后自动关机呢?很多人在有事离开的时候都想着设置这个功能。下面由我为你整理了电脑设置一小时后自动关机的相关方法,希望对你有帮助!
电脑设置一小时后自动关机方法如下
让电脑在某个时间点自动关机
1点击?开始运行?。
2输入?at 20:00 Shutdown -s?,表示让电脑在20:00自动关机,要让电脑在其他的时间点自动关机,只需把20:00换成其他的时间就可以了,点击?确定?。
3电脑弹出一个黑色的对话框后马上会自动关闭,等到20:00的时候会弹出一个对话框,提示?您将要被注销,Windows 将在一分钟内关闭?。
4如果要取消自动关机需要在?开始?运行?里输入:Shutdown -a,并点击确定,撤销自动关机的命令。
5撤销自动关机后右下角会弹出?注销被取消?。
设置在多久后自动关机
1点击?开始运行?输入Shutdown -s -t 600,并点击确定,表示在600秒 ,也就是10分钟后自动关机。要想设置在一小时后关机,把600换成3600即可。
2电脑弹出?windows将在10分钟内关闭?的对话框。
3如果要取消自动关机,方法同上。
猜你喜欢:
1. 怎么样让电脑在指定时间自动关机
2. 电脑怎样设定自动关机时间
3. 电脑完成任务后怎么自动关机
4. 如何设置电脑两小时后自动关机
5. 如何设置电脑在某个或一段时间后自动关机
电脑这么设置自动关机?
操作步骤如下:
1、首先在菜单搜索框中输入"计划任务",搜索,然后点击"任务计划程序"并打开.
2、然后在顶部栏选择"操作"按钮,会有一个子菜单,然后点击"创建基本任务"选项
3、这时候会弹出一个新弹窗,我们在创建基本任务中输入任务名称和相关描述
4、基本任务创建完后,我们还要设置触发器,触发器选择为每天,然后点击下一步
5、点击一下左侧刚刚创建的触发器,设置一个你想要的关机时间点
6、设置完关机时间点后,点击左侧"操作",选中"启动程序",点击下一步
7、这时操作下面会有一个子选项"启动程序",选中,在右侧选择浏览,在文件夹中找到shutdown.exe并打开
8、点击完成,设置成功,电脑会按照你设定的时间进行定时关机
怎样设置电脑定时关机?
一、设置自动关机方法
方法1、定时自动关机
假如需要电脑在20:20自动关机,那么只需要在“开始”菜单中选择“运行”,然后输入at 20:20 Shutdown -s,点击“确定”即可。这样当电脑系统时间到了20:20时,电脑就会自动出现“系统关机”的对话框,30秒以后就会自动关机,这30秒是为了让用户在关机前保存现在运行的工作,以免造成不必要的损失。
注意:-s参数是指本地计算机。
方法2、倒计时自动关机
假如需要电脑在10分钟以后自动关机,那么只需要在“开始”菜单中选择“运行”,然后输入Shutdown -s -t 600,点击“确定”即可。这样电脑即开始倒计时,10分钟以后电脑将会自动关机。
注意:-t参数是倒计时自动关机的命令,600参数是10分钟即600秒。
二、取消自动关机
假如已经设置了自动关机,但又改变了主意,不必自动关机了,那么只需要在“开始”菜单中选择“运行”,然后输入Shutdown -a,点击“确定”即可。这样即关闭了已经设置的自动关机。
注意:-a参数是取消自动关机的命令。
电脑设置关机时间在哪
1、右键单击“开始”,弹出菜单选择“控制面板”,如图:
2、然后点击控制面板里的“管理工具”,如图:
3、在管理工具里点击“计划任务程序”,如图:
4、先点击下任务计划程序库,然后在中间的空白位置点击右键,选择“创建基本任务”,也可以点击右边的“创建基本任务”,如图:
5、给定时关机的任务取个名字,如“定时关机”,然后点击“下一步”如图:
6、选择关机任务从什么时候开始,根据自己需要选择,如图:
7、设置定时关机的时间段,选择定时关机每隔多长时间发生一次,如图:
8、选择任务执行的操作为启动程序,如图:
9、点击“程序或脚本”后面的浏览进行选择执行的程序,要是知道程序路径就可以直接填写程序,填上?shutdown?命令,这里参数设置?-s?表示关机,如图:
10、选择“是”来确定,如图:
11、此界面选择“完成”,结束自动关机的计划任务设置,如图:
12、设置好后,在任务列表里就可以看定时关机任务了,如图:
电脑设定时间自动关机时间
设置电脑自动关机时间方法如下:
电脑:联想thinkpad
系统:Win10
1、按住快捷键“Win+R”打开“运行”窗口。
2、在运行命令框中输入“at 18:00 Shutdown -s”,回车或者点击“确定”。
3、这样,到了18点电脑就会出现“系统关机”对话框,默认有30秒钟的倒计时并提示你保存工作。
4、取消定时关机方法:在“运行”框中输入“shutdown -a”,回车就可取消定时关机啦。
定时关机
定时关机是指在指定的时间自动关闭系统的功能。它是一种绝对安全的操作,可以有效地控制系统的开启和关闭。 定时关机的好处有很多,首先它可以有效地控制电脑的使用时间。有时候我们很容易沉迷于电脑游戏中,但我们忘记关闭它。当你需要让电脑在一定时间进行定时关机时,就成为非常实惠的选择。
另外,定时关机还可以有效地节约电量,关闭计算机后电脑将不会在没有人的时候使用多余的电量。最后,它还可以防止电脑蓝屏,有时由于我们系统中的某些不兼容的程序,我们的计算机可能会出现蓝屏的现象,但如果设置定时关机,可以使甹这种情况发生的概率大大降低。
因此,定时关机在现在的个人电脑上尤其重要,它不仅简单方便,而且有很多好处,可以帮助我们有效控制电脑的使用时间,节约电量,同时防止电脑出现崩溃的情况。即使我们忙着工作或学习,仍然可以考虑安装定时关机的软件,让它帮助我们自动关机,更加便捷地完成日常任务。
电脑自动关机时间设置方法:
1、鼠标右键单击此电脑,选择属性,进入页面;
2、单击控制面板主页,将查看方式更改为大图标;
3、选择管理工具,双击任务计划程序,单击左上方的操作,选择创建基本任务;
4、在创建基本任务页面输入名称和描述,点击下一步;
5、在希望该任务何时开始页面选择关机时间点,点击下一步;
6、设置开始时间,每隔次数,点击下一步,选择启动程序,点击下一步;
7、在程序或脚本中选择关机程序,在添加参数中输入-s,点击下一步,确认无误后点击完成即可。
声明:本站所有文章资源内容,如无特殊说明或标注,均为采集网络资源。如若本站内容侵犯了原著者的合法权益,可联系本站删除。