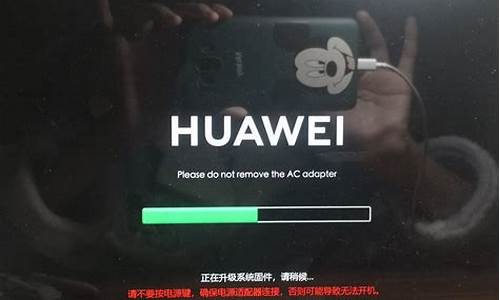苹果电脑系统特别卡怎么办,苹果电脑系统变慢了怎么办
1.苹果台式电脑用了3年了,越来越慢了,怎么优化啊?
2.苹果电脑win10系统卡慢怎么办
3.mac速度慢怎么解决
4.苹果Mac OSX很卡怎么办

计算机使用的时间越长,系统就会变得越滞后。这是一种在所有计算机系统中都会发生的现象,Mac也不例外。很多人会发现,Mac在使用一段时间后会逐渐变慢甚至卡顿,但硬件配置并没有问题。一般情况下,出现这个问题的原因一般是因为电脑的储存空间满了。
想要解决这个问题也非常简单,通过下面这4个方法就可以搞定。
俗话说:“知己知彼,方能百战不殆”在清理前,我们先要了解下Mac中有哪些内容可以删除,避免错误删除造成的不必要风险。
1.除了系统附带的一些应用程序外,大多数应用程序都可以删除;
2.由于操作不当,部分删除的应用程序会留下卸载残留物,此部分也可以删除;
3.应用程序在使用过程中留下的应用程序数据,包括缓存、日志、临时文件、接收到的、视频和聊天记录。
下面正式进入我们的教学:
1.卸载不常用的应用程序
当你在Mac上安装越来越多的应用程序时,它们肯定会占用你磁盘上的大量空间。这些应用程序还将生成缓存、系统日志文件、更新文件等,因此Mac将开始缓慢运行。因此,请记住,对于不经常使用的应用程序,请将它们全部作为垃圾文件删除!如果你真的想在将来再次使用它,重新安装它是非常方便的,它将是最新的版本。
那么,如何安全地从Mac上删除这些不常用的应用程序呢?在Finder中查找应用程序,找到要卸载的应用程序,然后将其拖到垃圾箱中。但大多数用户可能有这种担心。直接拖动到垃圾箱是否能删除应用程序?事实上,大部分时间仅仅将程序移动到垃圾箱是不够的,因为它会留下卸载的剩余文件。
但是,清理这些残留文件对大多数人来说更困难,而且存在风险。如果您不是高端Mac用户,我们不建议您自己手动删除这些剩余文件。如果您希望可以深度卸载这些内容,哇哦建议您使用CleanMyMac X的卸载程序功能。
CleanMyMac X免费资源下载 :
2.清理MAC垃圾文件
macOS具有强大的文件管理功能,点击屏幕左上角的苹果图标,选择“关于这台机器”-“存储空间”查看电脑硬盘的文件存储状态。
点击“管理”,进入档案管理界面。它将自动分析计算机硬盘上的文件存储状态,并将其分为书籍、文稿、音乐、应用程序和照片等类别。
其中,文稿是计算机上的各种文件。单击后,有四个显示选项。由于文稿文件更为重要,可能会被意外删除,因此建议您选择“文件浏览器”窗口来查看这些文件。文件按降序排列,文件名和文件位置清晰,我们可以随意清理。
3.清理Mac缓存
缓存的存在能使CPU更快地处理和访问数据。但是过多的缓存积累会降低系统的速度。Mac将大量信息存储在一个名为“缓存”的文件夹中,即缓存文件夹。这样做可以使系统和应用程序快速访问数据,并减少再次从原始源获取数据的需要。然而,在使用计算机一段时间后,这些文件在Mac上占用了大量空间。如果你想提高Mac电脑的性能,你应该定期清除Mac电脑上的缓存文件。
4.第三方软件清洗
对于一些新手用户,如果您认为上述清洁方法更复杂,您可以找到一个免费的第三方清洁应用程序来协助清洁。使用第三方清理工具可以更好地管理Mac内存使用情况,特别是对于经常需要同时运行多个应用程序或计算机内存配置相对较低的用户。在这种情况下,使用第三方内存和磁盘清理工具将更加方便和省力。
目前网上有许多第三方清洁应用程序,哇哦推荐在Mac用户中流行的CleanMyMac X,它具有专业完整的清理功能,包括释放内存、一键智能扫描垃圾和缓存文件、清理磁盘空间、卸载恶意残余软件等。等等,可以让你的Mac像使用新机器一样顺畅。
以上就是Mac电脑卡顿4个处理方法。对于动手能力较弱或刚刚开始使用Mac的用户,哇哦认为最好的解决方案是使用专业的第三方内存清理工具。最后要提醒的是,在为Mа选择第三方清洁软件时,最好选择经苹果认证的软件,如CleanMyMac X。使用未经认证的软件可能会带来不必要的风险。
苹果台式电脑用了3年了,越来越慢了,怎么优化啊?
有部分Mac用户朋友可能会感觉到,自己的Mac在使用了一段时间后,开机也变得越来越慢了,我们该如何优化Mac的开机速度呢,下面小编给你推荐下面6个优化Mac开机速度的小技巧,希望能帮助到大家。 一、尽量删除桌面文件每次Mac启动都要对桌面的内容进行索引,为桌面每个文件建立缩略图标(thumbnail icons )等等。因此,建议你可以把桌面上的文件尽可能的放入相应文件夹,分门别类。一来加快开机速度,二来也更加有条理。二、 去除启动加载程序系统偏好的用户设定里可以去除一些不用的启动程序(System Preferences and User Accounts)你只需把那些程序前的钩子点去就行(比如iChat)。通过Activity Monitor程序,你可以看到后台运行程序的清单。这个对于我来说,是一个习惯,平时有软件新安装后要求在启动时检查更新,我一般都会点击否。三、 禁用Dashboard如果你经常使用的话,dashboard固然好。然而,你也要清楚,每个widgets 和 web clips都非常占内存和资源。怎样禁止? 方法也很简单。打开Terminal 敲入以下命令:defaults write com.apple.dashboard mcx-disabled -boolean YES然后你可以重启macbook或者敲入以下命令:killall Dock当你又需要dashboard的时候,以下命令可以逆转:defaults write com.apple.dashboard mcx-disabled -boolean NO再重启或敲入 :killall Dock四、清除 PRAM (只适用于英特尔的苹果电脑)这个方法不是根本的解决方法,但是可以除去一些不必要的开机设置。因而也节省了时间。方法是:重启你的电脑,同时按下 command + option + p + r 直到听到3 到4 声启动铃响之后松手。五、清除PMU (iMac不适用),对于Macbook, Macbook Pro用户,方法是:1. 确保Macbook关闭.2. 去掉电源适配器和电池.3. 按下电源开关并保持5 秒钟,放开.4. 接上电源适配器和电池.5. 打开电源开关.对于Macbook Air用户,方法是:1. 确保Air关机状态2. 把电源适配器接上工作电源 .3. 按下(左)Shift-Control-Option 同时按一下电源开关. (记住,要用左边的shift等键)4. 等5 分钟,按下电源开关重启 Macbook Air.六、禁止无用的系统选项.如果你没有用到Wireless(无线上网), Bluetooth(蓝牙), Speech Recognition(语音识别) or Internet Sharing(共享),那么,很简单, 关掉他们!
苹果电脑win10系统卡慢怎么办
第 1 步:更新软件
对补丁包、应用程序等进行更新安装,接受来自Apple的更新对于维护计算机的安全、新功能使用等至关重要。软件更新通常将简化应用程序,提高其效率。
第 2 步:整理启动项
检查打开计算机时自动启动的程序,卸载不必要的程序或从自启动菜单中将其删除。
如要查看自动启动以及后台正在运行的项目,按照以下步骤操作:
单击系统首选项,然后单击用户和帐户,选择登录选项卡
查看其中的项目,删除不需要自动启动的项目
建议用户每周至少关闭一次系统,关闭计算机清理内存,并关闭可能正在后台运行的程序。
第 3 步:清理不使用的应用程序
删除桌面不需要的快捷方式、程序和文档或将其移动至存储盘中,使用软件更新卸载不必要的应用程序并对部分软件进行更新, 如要进入软件更新,单击 apple 图标,然后选择 App Store,更新或卸载程序。
第 4 步:清理下载文件夹
当下载文件夹中的文件过多时,可能导致新文件下载速度缓慢,可将下载文件夹中的旧文件删除或移动至存储盘中。
第 5 步:整理存储盘
如要进一步优化系统,可对存储盘进行检查并修复:
单击选择应用程序,然后单击实用程序,再单击磁盘实用程序
选择存储硬盘,然后单击检验磁盘。
如果接收到错误报告,单击修复磁盘。
如果您 运行的是 OS X Sierra,还可自动优化存储盘。此功能还会将一些项目移动至 iCloud。如要设置 iCloud 帐户,转到系统首选项,然后单击 iCloud。
仔细检查存储盘上的文件并删除不再需要使用的项目、程序、游戏以及大文件等。释放存储硬盘上的空间有助于提高计算机的响应速度。
如果您发现您的 Mac 上存储空间快要耗尽,则需进行升级。如果您使用的是硬盘,可以考虑安装使用固态硬盘(SSD),固态硬盘的性能整体优越于硬盘,用户可根据需求选择不同容量的固态硬盘,笔者建议至少安装128G固态硬盘,如需求较为明显安装更大容量的固态硬盘将获得更好的使用体验。
第 6 步:清理缓存
清理每次访问网站时系统保存的缓存,也可优化系统。
如果您使用的浏览器是 Safari,可按照下列说明进行清理:
打开 Safari,单击首选项
单击高级,然后单击显示开发菜单
单击检查开发菜单和清空缓存
注意确保定期备份数据。
第 7 步:删除需要消耗大量资源的程序
部分程序占用大量的处理器和内存资源,严重影响计算机整体运行速度,以下介绍如何查找出哪些应用程序正在使用内存资源:
在查找应用程序中,点击应用程序 > 实用程序 > 活动监视器 > 然后单击内存选项卡和 CPU 选项卡
您将看到以所使用内存大小顺序排列的进程。
确定是否需要使用正在占用大量资源的程序,或者是否可关闭这些程序。
如果您需要一直使用占用消耗大量内存的程序,考虑安装内存条以获得更多内存(RAM)。可根据需求程度选择合适容量的内存条,普通日常工作及用户安装2G内存条或4G内存条即足够使用,游戏用户或多媒体编辑、设计开发用户需要至少8G内存条或安装双通道内存条获取更大内存以满足需求。。
第 8 步:清空垃圾
删除应用程序和其他项目后,进行下一步清空垃圾。
Mac外部清理
对Mac的外部灰尘和污垢进行清理,包括键盘、通风口等,干净的表面容易提升视觉体验感。
关闭计算机并将插头拔出,将清洁剂喷于抹布,用抹布将表面上堆积的灰尘,避免将清洁剂喷入端口内,键盘及通风口可用哇所空气进行清理。对于 MacBooks,在不损坏内部风扇的情况下,使用短促气流清理通风口。同时可以稍微整理一下凌乱的线缆,方便更换外设。在整洁的环境下工作,能够带来更好的体验。
mac速度慢怎么解决
1、右击我的电脑----属性
2、找到高级系统设置
3、点击“高级”选择栏----点击“设置”
4、选择"选择调整为最佳性能"然后应用确定
具体如下:
电脑常见问题解决
1、无法自动识别硬盘控制器
使用非正版的个别操作系统光盘,在安装系统时,容易出现此错误。原因是非正版光盘自动加载的硬盘控制器驱动不符合电脑自身需要的驱动。这种情况就建议换正版光盘安装操作系统。
2、手动更新错误的驱动程序
windows操作系统正常使用,但手动更新驱动程序把硬盘控制器的驱动程序更新错误,导致此故障。解决方法是进入windows系统高级菜单,选择最后一次的正常配置,即可正常进入系统。
3、bios设置变化后所导致
windows操作系统正常,但是由于某些原因,用户修改了bios设置,导致0x0000007b故障。
苹果Mac OSX很卡怎么办
电脑的启动磁盘可能没有足够的可用磁盘空间。若要腾出磁盘空间,你可以将文件移到另一个磁盘或者外置储存设备,然后删除启动磁盘上不再需要的文件。macOS 也可以通过将文件储存在云端并帮助你识别不再需要的文件,来帮助你优化储存空间。选取苹果菜单 >“系统设置”,然后点按边栏中的“通用”(你可能需要向下滚动)。点按右侧的“储存空间”,然后点按要使用的储存空间建议。
你正在使用的 App 所需的内存可能超出了 Mac 可直接使用的内存量。你可以使用“活动监视器”查看 Mac 和 App 使用的内存大小。请参阅在“活动监视器”中查看内存使用率。另请参阅 App 附带的文稿以了解其系统要求。
如果与 Mac 不兼容,请退出任意 App。例如,App 可能需要其他处理器或图形卡。请参阅 App 附带的文稿以了解有关其系统要求的信息。
若要查看电脑搭载的处理器,请选取苹果菜单 >“系统设置”,点按边栏中的“通用”,然后点按右侧的“关于本机”。
若要查看电脑配备的是哪款图形卡,请选取苹果菜单 >“系统设置”,然后点按边栏中的“通用”。点按右侧的“关于本机”,然后点按“系统报告”。点按“图形卡/显示器”以查看电脑上安装的图形卡名称。
退出所有不在使用的 App。
如果磁盘出现问题,请使用“磁盘工具”验证并尝试修复任何问题。
进一步了解如果 Mac 运行速度太慢时该怎么做。
如需其他方面的协助,请联系 Apple 支持。
Mac 无疑是苹果做得最好的电脑,没有之一,特别是与最新版本的OS X 搭配,不仅易于使用,而且更加强大和富有成效。但再好的电脑用久了都会变得很慢,下面我就来教大家八个小技巧,让你的 Mac 变得更快,欢迎大家参考和学习。
具体的技巧如下:
第一招:重启
这个 方法 听起来是不是太简单了?没错,但定期重启你的电脑的确有助于提高电脑运行速度。虽然 Mac 的硬件和 操作系统 都被设计来长时间工作而不用重启,但是你运行的时间越长,电脑的记忆就会越支离破碎,或产生其他问题。定期重启不仅能够解决这些问题,而且还能让操作系统自动升级软件。如果你的 Mac 变得很慢的话,重启应该是你要做的第一件事。
第二招:关掉不用的程序
OS X 可以很好地处理多任务,允许用户同时使用多个程序。但有时候多个程序间的切换会变得非常迟缓。这通常是由于电脑的内存满了, 必须从虚拟内存中读取信息。虚拟内存是硬盘上创建的临时文件夹,从虚拟内存中读取信息要比直接从内存中读取信息要慢得多。要解决这个问题,你需要把不用的应用程序都关掉,以释放更多的内存空间,让你的 Mac 反应更快。
第三招:清理Safari历史纪录和网站数据
Safari 打开太慢了? 窗口切换太慢了?反应迟钝?那么你可能需要清理你的历史浏览记录和网站数据了。 清理历史纪录和网站数据有助于减少 Safari 创建的临时文件夹,有利于软件更好地运行。
第四招:添加 DNS 服务器
如果你发现联网或加载网页时有延迟,那么可能是因为你的Mac在每次查找一个网站的IP地址时都需要寻找一个 DNS 服务器。你可以通过手动添加一个 DNS 服务器到你的网络偏好上来解决这个问题。打开系统偏好设置,点击?网络?面板,选择你的网络连接类型。在高级设置中,点击 DNS 选项 ,再点击底部的 ?+? 来添加一个地址。你的网络服务提供商或许会有他们自己的 DNS ,如果有的话你直接添加他们提供的地址就可以了。或者,谷歌也会提供公共 DNS 服务器,你可以在以下地址找到:8.8.8.8 和 8.8.4.4.
第五招:.修复磁盘权
硬盘上的每个文件都有对应的权限,这些权限表明用户、软件进程和应用程序可以进入这些文件。由于你的电脑上有几千个文件,那么这些权限有时候会崩溃也就不奇怪了。
解决这个问题的步骤如下:打开?应用程序?中的?工具?文件夹,运行?磁盘工具?,在屏幕左侧选择您的引导驱动器,然后点击?修复磁盘权限?就行了。
第六招:验证磁盘
运行?磁盘工具?,选择?验证磁盘?。
第七招:永远保持10% 的 HDD 可用
第八招:删除不用的字体
在 Mac 上安装程序时,不可避免的会带来一些可能从不会使用的语言资源。利用?应用程序?中的 Font Book 软件,删除Mac中不需要的多语言资源,也许能为你腾出几百兆空间。
声明:本站所有文章资源内容,如无特殊说明或标注,均为采集网络资源。如若本站内容侵犯了原著者的合法权益,可联系本站删除。