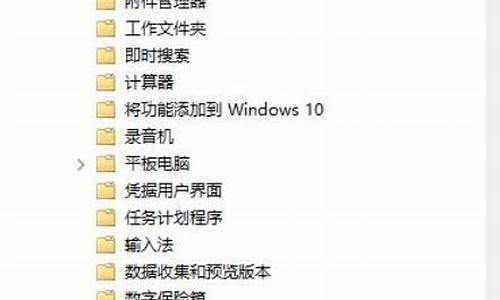硬纸板自制电脑系统_硬纸板自制电脑系统怎么做
1.电脑开机很长时间是黑屏
2.组装电脑的问题
3.小牛系统拆了还能装回去吗
4.谁能告诉我组装电脑时怎么避免出现硬盘兼容性问题?
5.电脑进水了怎么办?

做游戏机方法如下:
做手工游戏机准备好一把剪刀,一个纸盒,还有胶带,纸盒从中间剪下来,这样有三面是带纸边的,每边留下来一厘米,有一边没有纸边,就剪一个宽一厘米,长度和其他边长度一样的长条,把四边向上折一下,用胶带贴上,剪三个宽一厘米,长度比贴好的盒子长度短两厘米的长条就做好了。
游戏机是一种主要用于,使用只向获得许可的软件开发者开放的源代码,以电视机或其他专用显示器以及专用输入设备的电脑系统。其与个人计算机最大的区别在于源代码和软件的封闭性。
广义来讲,人类用来进行游戏的机械电子装置都可称作游戏机。随着电子技术、信息产业的发展,以及**、产业的带动,电子游戏机便成为了游戏机的实际代表。由于其更专业化的游戏性表现,因此即便电脑水平如此发达的今天,PC游戏仍然无法替代游戏机的强势地位。
电脑开机很长时间是黑屏
如何解决电脑风扇声音很响的故障
一般电脑使用时间久了机箱就会发出“嗡嗡”的声音,很多都不是电脑专业高手,下面小编就来教大家如何解决电脑风扇转动声音很响很大的问题,方法很详细也简单哦,电脑菜鸟们也能学会的哦。
1、把风扇从机箱中拆下,会发现背面有不干胶贴纸
如何解决电脑风扇声音很响的故障
2、用镊子把帖子取下来。有的风扇两面都有贴纸,我也不知道哪面是起密封作用的, 那就两面都揭开看看吧。
3、揭开后发现有轴承在其中,细心再看,会发现有个小挡圈。很多朋友可能在这步,就往风扇里注润滑油。这样往往起不到什么作用,小挡圈起到密封作用,润滑油基本没有多少能进去的,而且润滑油挥发很快。
4、用镊子小心把挡圈取下,不要用蛮力。
5、这几步就是把扇叶上的灰尘清除干净,有条件的推荐用吸尘器和小刷子清洁。
6、润滑油属于液体润滑产品,流动性强,容易挥发。而润滑剂能牢牢的在轴承上产生一层润滑圈,不易挥发,能持久的产生润滑效果,有效降低风扇噪音。
7、让轴承表明充分的接触润滑剂,均匀的实现润滑目的。
8、揭开的不干胶再粘上去,也不会太密封了。所以我们重新弄一张粘上,能有效实现密闭目的,减少挥发。
9、将风扇安装上主机,再试试。噪音降低不少,这个世界终于安静了。有的风扇可能没有小挡圈,那么在拆解时就非常方便了。不过一定要在轴承和铜圈上注入润滑剂或者润滑油,最后也要把不干胶贴上。这样才能持久实现润滑目的。
电脑风扇很响的原因很多,主要集中在以下几个方面:
--风扇电机轴承接套产生轴向偏差,造成风扇风叶被卡住或擦边,发出"突突"的声音。
--风扇电机轴承松动,使得叶片在旋转时发出"嗡嗡"的声音。
--风扇电机轴向窜动,由于垫片的磨损,轴向空隙增大,加电后发出"突突"的声音。
--风扇电机轴承中使用了劣质润滑油,在环境温度较低时容易跟进入风扇轴承的灰尘凝结在一起,增加了电机转动的阻力,使电机发出"嗡嗡"的声音。
如果风扇工作不正常,时间长了就有可能烧毁电机,造成整个开关电源的损坏。针对以上电源风扇发出声音的原因,平时需要进行如下维护保养工作。
电源盒是最容易集结灰尘的地方,如果电源风扇发出的声音较大,一般每隔半年把风扇拆下来,清洗一下积尘和加点润滑油,进行简单维护。由于电源风扇是封在电源盒内,拆卸不太方便,所以一定要注意操作方法。
(1)拆风扇
先断开主机电源,拔下电源背后的输入、输出线插头。然后再拔下与电源连接的所有配件的插头和连线,卸下电源盒的固定螺丝,取出电源盒。观察电源盒外观结构,合理准确地卸下螺丝,取下外罩。取外罩时要把电线同时从缺口处撬出来。卸下固定风扇的四个螺丝,取出风扇,可以暂不焊下两根电源线。
(2)清洗积尘
用纸板隔离好电源电路板与风扇后,可用小毛刷或湿布擦拭积尘,擦拭干净即可。也可以使用皮老虎吹风扇风叶和轴承中的积尘。
(3)加润滑油
撕开不干胶标签,用尖嘴钳挑出橡胶密封片。找到电机轴承,一边加润滑油,一边用手拨动风扇时,使润滑油沿着轴承均匀流入,一般加几滴即可。要注意滚珠轴承的风扇是否有两个轴承,别忽略了给进风面的轴承上油,上油不要只上在主轴上。
润滑油一定要使用计算机专用润滑油或高级轻质缝纫机油,千万不可用一般汽车上使用的润滑油。最后装上橡胶密封片,贴上标签。
(4)加垫片
如果风扇发出的是较大的"突突"噪声,一般光清洗积尘和加润滑油是不能解决问题的,这时拆开风扇后会发现扇叶在轴向滑动距离较大。取出橡胶密封片后,用尖嘴钳分开轴上的卡环,下面是垫片,此时可取出风扇转子(与扇叶连成一行),以原垫片为标准,用厚度适中的薄塑料片制成一个垫片。把制作好的垫片放入原有的垫片之间,注意垫片不要太厚,轴向要保持一定的距离。用手拨动叶片,风扇转动顺畅就可以了。最后装上卡环、橡胶密封片,贴上标签。记住主轴上的垫片、橡胶密封片、bomb簧等小零件,以免散落后不知如何复位。
总之,电源是计算机工作的动力,如果电源风扇出了故障,引发的后果是严重的,因此要定期地对电源进行维护和保养。
另据数据表明,由电源造成的故障约占计算机整机各类部件总故障数的20%'30%。而对主机各个部分的故障检测和维修,也必须建立在电源供应正常的基础上。下面我们对电源的常见故障做一些讨论。
微机电源一般容易出的故障有以下几种:保险丝熔断、电源无输中或输出电压不稳定、电源有输出但开机无显示、电源负载能力差。下面分别介绍其检修方法:
1.保险丝熔断故障分析与排除
出现此类故障时,先打开电源外壳,检查电源上的保险丝是否熔断,据此可以初步确定逆变电路是否发生了故障。若是,则不外如下三种情况造成:输入回路中某个桥式整流二极管被击穿;高压滤波电解电容C5、C6被击穿·逆变功率开关管Ql、Q2损坏。
其主要原因是因为直流滤波及变换振荡电路Zhang时间工作在高压(十300V)、大电流状态,特别是由于交流电压变化较大、输出负载较重时,易出现保险丝熔断的故障。直流滤波电路由四只整流二极管、两只100kΩ左右限流电阻和两只330uF左右的电解电容组成;变换振荡电路则主要由装在同一散热片上的两只型号相同的大功率开关管组成。
交流保险丝熔断后,关机拔掉电源插头,首先仔细观察电路板上各高压元件的外表是否有被击穿烧糊或电解液溢出的痕迹。若无异常,用万用表测量输入端的值:若小于2OOkΩ,说明后端有局部短路现象,再分别测量两个大功率开关管e、c极间的阻值;若小于100kΩ,则说明开关管已损坏,测量四只整流二极管正、反向电阻和两个限流电阻的阻值,用万用表测量其充放电情况以判定是否正常。另外在更换开关管时,如果无法找到同型号产品而选择代用品时,应注意集电极-发射极反向击穿电压Vceo、集电极最大允许耗散功率Pcm、集电极-基极反向击穿电压Vcbo的参数应大于或等于原晶体管的参数。再一个要注意的是:切不可在查出某元件损坏时,更换后便直接开机,这样很可能由于其它高压元件仍有故障,又将更换的元件损坏。一定要对上述电路的所有高压元件进行全面检查测量后,才能彻底排除保险丝熔断故障。
2.无直流电压输出或电压输出不稳定
若保险丝完好,在有负载情况下,各级直流电压无输出,其可能原因有:电源中出现开路、短路现象;过压、过流保护电路出现故障;振荡电路没有工作;电源负载过重;高频整流滤电路中整流二极管被击穿;滤波电容漏电等。
处理方法为;用万用表测量系统板十5V电源的对地电阻,若大于0.8Ω,则说明系统板无短路现象。将微机配置改为最小化,即机器中只留主板、电源、蜂鸣器,测量各输出端的直流电压,若仍无输出,说明故障出在微机电源的控制电路中。控制电路主要由集成开关电源控制器(TL-496、GS3424等)和过压保护电路组成,控制电路工作是否正常直接关系到直流电压有无输出。过压保护电路主要由小功率三极管或可控硅及相关元件组成,可用万用表测量该三极管是否被击穿(若是可控硅则需焊下测量),相关电阻及电容是否损坏。
3.电源有输出,但开机无显示
出现此故障的可能原因是"POWER GOOD"输入的Reset信号延迟时间不够,或"POWER GOOD"无输出。
开机后,用电压表测量"POWER GOOD"的输出端(接主机电源插头的1脚),如果无+5V输出,再检查延时元器件;若有+5V输出,则更换延时电路的延时电容即可。
4.电源负载能力差
电源在只向主板、软驱供电时能正常工作,当接上硬盘、光驱或插上内存条后,屏幕变自而不能正常工作。其可能原因有:晶体管工作点未选择好,高压滤波电容漏电或损坏,稳压二极管发热漏电,整流二极管损坏等。
调换振荡回路中各晶体管,使其增益提高,或调大晶体管的工作点。用万用表检测出有问题的部件后,更换可控硅、稳压二极管、高压滤波电容或整流二极管即可
组装电脑的问题
1.把cpu拔下来吧周围的尘土清理掉,把cpu上干涸的硅胶擦掉。
2.内存拔下来用橡皮擦擦下两边的金手指
3.把主板上的那可cmos供电电池放电
4.拔下显卡,找张硬纸板,在显卡的插巢里来回滑动几次
5.以上都不行,老兄你就要考虑换块主板了
小牛系统拆了还能装回去吗
装电脑是最另人头痛的一件事了,尤其你还不是那么懂行.现在的JS太多,想黑你太容易了,黑你点钱那是轻的.要是给你弄些货,水货,翻修货那你可就惨了.我前段时间就装了太电脑,弄的我好几天都睡不好觉,吃不进去饭.我建议你最好是找懂行的朋友和你一起去,这样比叫保险一点.关于自己组装的问题,如果你不是很懂的话,最好还是让电脑城的装机人员给你装,但在装机的时候你必须得看着,以防被他换件,和他说话最好是客气点,让他给你好好装着,现在的装机人员都是为了速度不要质量.主板少给你装几个螺丝.螺丝拧的不紧.导致机器声音很大,严重还会烧掉硬件.我就吃过这亏,我的机器经常莫名奇妙的响.弄的我很闹心.如果你非要自己组装的话我给你些注意事项.
在动手组装电脑前,应先学习电脑的基本知识,包括硬件结构、日常使用的维护知识、常见故障处理、操作系统和常用软件安装等。
安装前配件的准备
装机要有自己的打算,不要盲目攀比,按实际需要购买配件。
如选购机箱时,要注意内部结构合理化,便于安装,二要注意美观,颜色与其他配件相配。一般应选择立式机箱,不要使用已淘汰的卧式机箱,特别是机箱内的电源,它关系到整个电脑的稳定运行,其输出功率不应小于250 W,有的处理器还要求使用300 W的电源,应根据需要选择。
除机箱电源外,另外需要的配件一般还有主板、CPU、内存、显卡、声卡(有的声卡主板中自带)、硬盘、光驱(有VCD光驱和DVD光驱)、软驱、数据线、信号线等。
除了机器配件以外,还需要预备要用到的螺丝刀、尖嘴钳、镊子等工具。
另外,还要在安装前,对室内准备好电源插头等.
装电脑的基本步骤 ----------
组装电脑时,应按照下述的步骤有条不紊地进行:
(1) 机箱的安装,主要是对机箱进行拆封,并且将电源安装在机箱里。
(2) 主板的安装,将主板安装在机箱主板上。
(3) CPU的安装,在主板处理器插座上插入安装所需的CPU,并且安装上散热风扇。
(4) 内存条的安装,将内存条插入主板内存插槽中。
(5) 显卡的安装,根据显卡总线选择合适的插槽。
(6) 声卡的安装,现在市场主流声卡多为PCI插槽的声卡。
(7) 驱动器的安装,主要针对硬盘、光驱和软驱进行安装。
(8) 机箱与主板间的连线,即各种指示灯、电源开关线。PC喇叭的连接,以及硬盘、光驱和软驱电源线和数据线的连接。
(9) 盖上机箱盖(理论上在安装完主机后,是可以盖上机箱盖了,但为了此后出问题的检查,最好先不加盖,而等系统安装完毕后再盖)。
(10) 输入设备的安装,连接键盘鼠标与主机一体化。
(11) 输出设备的安装,即显示器的安装。
(12) 再重新检查各个接线,准备进行测试。
(13) 给机器加电,若显示器能够正常显示,表明初装已经正确,此时进入BIOS进行系统初始设置。
进行了上述的步骤,一般硬件的安装就已基本完成了,但要使电脑运行起来,还需要进行下面的安装步骤。
(14) 分区硬盘和格式化硬盘。
(15) 安装操作系统,如Windows server 2003或者Windows XP系统。
(16) 安装操作系统后,安装驱动程序,如显卡、声卡等驱动程序。
(17) 进行72小时的烤机,如果硬件有问题,在72小时的烤机中会被发现。
---------------------------------------------------------------
组装电脑的过程
对于平常接触电脑不多的人来说,可能会觉得“装机”是一件难度很大、很神秘的事情。但其实只要你自己动手装一次后,就会发现,原来也不过如此(当然你最好先对电脑的各个配件有一个大概的了解)。组装电脑的准备工作都准备好之后,下面就开始进行组装电脑的实际操作。
(1) 打开机箱的外包装,会看见很多附件,例如螺丝、挡片等。
(2) 然后取下机箱的外壳,我们可以看到用来安装电源、光驱、软驱的驱动器托架。许多机箱没有提供硬盘专用的托架,通常可安装在软驱的托架上。
机箱的整个机架由金属构成,它包括五寸固定架(可安装光驱和五寸硬盘等)、三寸固定架(可用来安装软驱、三寸硬盘等)、电源固定架(用来固定电源)、底板(用来安装主板的)、槽口(用来安装各种插卡)、PC喇叭(可用来发出简单的报警声音)、接线(用来连接各信号指示灯以及开关电源)和塑料垫脚等.
驱动器托架。驱动器舱前面都有挡板,在安装驱动器时可以将其卸下,设计合理的机箱前塑料挡板用塑料倒钩的连接方式,方便拆卸和再次安装。在机箱内部一般还有一层铁质挡板可以一次性地取下。
机箱后的挡片。机箱后面的挡片,也就是机箱后面板卡口,主板的键、鼠标口、串并口、USB接口等都要从这个挡片上的孔与外设连接。
信号线。在驱动器托架下面,我们可以看到从机箱面板引出Power键和Reset键以及一些指示灯的引线。除此之外还有一个小型喇叭称之为PC Speaker,用来发出提示音和报警,主板上都有相应的插座。
有的机箱在下部有个白色的塑料小盒子,是用来安装机箱风扇的,塑料盒四面用卡口设计,只需将风扇卡在盒子里即可。部分体积较大的机箱还会预留机箱第二风扇、第三风扇的位置。
11.2.2 安装电源
机箱中放置电源的位置通常位于机箱尾部的上端。电源末端四个角上各有一个螺丝孔,它们通常呈梯形排列,所以安装时要注意方向性,如果装反了就不能固定螺丝。可先将电源放置在电源托架上,并将4个螺丝孔对齐,然后再拧上螺丝。
把电源装上机箱时,要注意电源一般都是反过来安装,即上下颠倒。只要把电源上的螺丝位对准机箱上的孔位,再把螺丝上紧即可。
提示:上螺丝的时候有个原则,就是先不要上紧,要等所有螺丝都到位后再逐一上紧。安装其他某些配件,如硬盘、光驱、软驱等也是一样。
11.2.3 安装主板
在机箱的侧面板上有不少孔,那是用来固定主板的。而在主板周围和中间有一些安装孔,这些孔和机箱底部的一些圆孔相对应,是用来固定主机板的,安装主板的时候,要先在机箱底部孔里面装上定位螺丝,(定位螺丝槽按各主板类型匹配选用,适当的也可放上一两个塑胶定位卡代替金属螺丝)。
接着将机箱卧倒,在主板底板上安装铜质的膨胀螺钉(与主板上的螺钉也对齐),然后把主板放在底板上。同时要注意把主板的I/O接口对准机箱后面相应的位置(图中箭头所指位置),ATX主板的外设接口要与机箱后面对应的挡板孔位对齐
注意:要让主板的键、鼠标口、串并口和USB接口和机箱背面挡片的孔对齐,主板要与底板平行,决不能搭在一起,否则容易造成短路。另外,主机板上的螺丝孔附近有信号线的印刷电路,在与机箱底板相连接时应注意主板不要与机箱短路。如果主板安装孔未镀绝缘层,则必须用绝缘垫圈加以绝缘。最好先在机箱上固定一至两颗螺柱,一般取机箱键盘插孔(AT主板)或I/O口(ATX主板)附近位置。使用尖型塑料卡时,带尖的一头必须在主板的正面。
安装系统不同,安装盘不同,安装方法有些差别。大体过程如下:
1、准备好WINDOWS XP光盘
2、启动电脑,按Delete键,进入主板BIOS设置界面。
3、设置光驱启动:进入BIOS后,根据你所说的主板,请使用方向键找到 BOOT,按Enter进入打开,方向键选择 BOOT DEVICE PRIORITY CD/DVD DRIVES 按Enter进入,其中的选项有 Floppy 、HDD-0 等,当然也有 CD-ROM 选项,按键盘上的Page Up或Page Down 键选中CD-ROM ,回车,然后按F10后(将光盘装入光驱),回车保存退出BIOS设置,计算机自动重新启动。
4、重新启动后,电脑从光盘进行引导,并显示安装向导界面,你可以根据提示一步步进行安装设置。不同的安装光盘启动后选项菜单不太一致,但大体相同,你只要首先选择光盘提示中的“安装…××××系统”就可以了。
5、大致步骤是:按Enter确定继续安装;按F8接受许可证协议;选择你想要安装的位置一般为C盘,按Enter;选择文件系统,推荐使用NTFS,按Enter;将进入磁盘扫描,并且将安装程序复制到硬盘上;计算机将在15秒后重新启动,按Enter立即重新启动;从硬盘启动继续安装过程,此时开始是图形界面模式,在这一界面下,要进行六个步骤的自动安装:安装设备、安装网络、复制文件、安装开始菜单、注册组件、保存设置。现在的计算机这六个步骤一般要经过30分钟左右。
6、系统安装结束后,自动重新启动进入到桌面,此时安装你的主板驱动(一般只要安装声卡、显卡,网卡大多为系统自认,不认当然要安装了,呵呵……)。由于主板型号不同,驱动程序的安装方法也不同,在此就不详细说明了,以免误导!!!
7、一切齐备,建立网络连接,输入账号,连接上网。
8、神游网络空间吧!呵呵……
-----------------------------------------------------------------一、 准备工作
组装前应先做如下准备工作:
1. 工作台:如果你已购买了电脑桌,它就是最好的工作台。如果你还没有购买,用其他结实点的三屉桌、饭桌都可以。将工作台放在房间的“空档”部位,使你能够围着它转,以便从不同的位置进行操作。
2. 部件放置台:床、沙发都可以。在它们上面铺垫一层硬纸板(如部件包装盒)、报纸或纯棉布都可以,不要用化纤布或塑料布,防止产生静电损坏部件。
3. 中号十字起子、一字起子各一把;环形橡皮筋几只;导热硅脂(购CPU风扇时索取)。
4. 将买回的部件开封,取出部件,除机箱放在工作台上外,其他部件放在部件放置台上,不要重叠。说明书、安装盘、连接线、螺钉分类放开备用。注意,不要触摸拆封部件上面的线路及芯片,以防静电损坏它们。一些带有静电包装膜的部件,如主板、硬盘、内存等,在安装前,先让它们呆在里面。
至此,准备工作就绪。
在组装过程中,请注意如下事项:
● 在进行部件的线缆连接时,一定要注意插头、座的方向,一般它们都有防误插设施,也叫“防呆装置”——预防你发呆时出错的措施,如缺口、倒角等。只要留意它们,就会避免出错。另外,连接光驱、硬盘、软驱的扁平线缆边上有一条线是红色的,它表明这是1号线,应与插座的1号线连接。由此,也可验证你插接连线是否正确。
● 插接的插头、座一定要完全插入,以保证接触可靠。如果方向正确又插不进去,应修整一下插头(电源插头带残留毛边,难以顺畅插入的情况比较多见)。
● 不要抓住线缆拔插头,以免损伤线缆。
二、 组装硬件
组装工作按下列步骤进行(以立式ATX机箱为例):
1. 准备机箱
● 机箱立放在工作台上,拆下机箱两边的侧面板,取出附送的外接220V市电的电源线和附件包(内有螺钉、机箱脚垫、后面板PCI插槽防尘片等附件)。
● 将机箱脚垫安装在机箱底部。
● 整理一下机箱扬声器、控制线,将它们收拢,用橡皮筋简单捆扎在一起,以免影响后续操作;
● 机箱卧放,左面向上。将附件包中的6颗主板安装螺丝(6面体铜制,下部带螺杆,上部带螺纹孔)根据主板上的安装孔位置,旋入机箱托板上的对应孔内。
● 如果你购买的是平面安装软驱的机箱,由里往外推压,取下光驱、软驱部位的塑料面板及可拆除挡板;如果你购买的是安装内陷式软驱的机箱,仅取下光驱部位的塑料面板及挡板。
● 对安装内陷式软驱的机箱,进行软驱试装。将软驱由机箱内部推入软驱安放机仓,然后,左右各用1颗螺钉将它临时固定在机仓内。此时插入1张软盘,调试安装位置:插入软盘时,弹出按钮被顶出;按下弹出按钮能顺畅弹出软盘。否则,需要调整软驱位置或修整机箱的相应部位,使软盘能够顺畅出入。
● 对照主板输入/输出接口的部位,用手或十字起子推压,去除机箱后面板上相应安装孔及P插槽、将使用的PCI插槽位置上的可拆除铁片。
● 将随机箱带的电源从机箱内部安放到机箱后上方的电源仓内,然后从后面板拧紧固定螺钉。
至此,机箱准备工作完成。将它放到别的地方,腾出工作台。
2. 安装主板上的部件
● 安装CPU
主板平放在工作台上,将CPU插座旁边的一根“零压力杆”向上拉起,与主板成90°。
然后,将CPU按针脚对应位置(下部左右各有缺针),放入CPU插座(注意:位置正确时不需要施加压力即可将CPU平放到插座内。千万别加压硬插,以免损坏CPU插针)。然后,将“零压力杆”压回水平位置卡住压力杆即安装好了CPU。
● 安装CPU散热风扇
散热风扇与CPU的连接方式随风扇类型有所不同,我们以常见的挂钩式散热风扇说明其安装方法。挂钩式散热风扇带有一条两端有长方孔、具有弹性的“M”型连接片。安装前,先比划一下,确定风扇安装方向:与CPU插座上的挂钩凸起一致;并使风扇电源线靠近主板上的CPU风扇插座。方向确定后,在CPU芯片表面均匀、薄薄地涂复一层导热硅脂(P3-CPU风扇上一般预涂有硅脂,上面盖有一片白色保护纸,将纸撕去即可,勿需再涂);然后将风扇平放在CPU芯片上,使连接片一边的钩孔挂在CPU插座凸起上,调整一下连接片位置,再将风扇另一边的挂钩加力压下,挂在CPU插座的另一个凸起上。安装完后,用手抓住风扇散热片轻轻加力、左右旋动一下,使硅脂分散均匀;然后检查一下安装是否平稳,挂钩是否牢靠。最后,将风扇电源插头,插入主板上的CPU风扇插座(FAN1或CPUFAN),将多余的线收短,用橡皮筋捆扎好,这样就完成了CPU散热风扇的安装。
● 安装内存条
一般来说,如果只安装一根内存条,应安放在靠近CPU的第一个内存条插座DIMM1上;如果安装多根内存条,则按DIMM2,DIMM3顺次安放。内存条安装到哪条内存插座,主板说明书上大多有相应说明,如果出现认不出内存的情况,最好参照主板说明安装。
安装内存条时,先将插座两边的白色卡子向外扳开(约呈45°);然后,使内存条插脚的缺口与插座上的定位凸起对应,将内存条垂直放入两边白色卡子的槽中,双手拇指按住内存条垂直向下用力,并用食指扶住卡子稍向上用力,使内存条插入插座。插接过程中,两边的卡子随压力抬起,最后,卡子上端的钩子,正好卡住内存条两边的半圆形卡口。
如要取出内存条,用两手拇指同时向外扳卡子,即可将内存条撬出。
● 将机箱附件中的几个塑料防压支柱,按长端留在主板背面的方向压入不上螺钉的安装孔内,以起到防止插入插卡时主板悬空,损伤主板的作用。v
至此,主板上部件的安装工作完成。
3. 将主板装入机箱
● 将主板放入机箱,将它安放在机箱托板上,看看与准备机箱时安装的螺钉位置是否合适,如果不合适,应调整托板上安装螺帽的位置;然后用螺钉将主板固定在机箱托板上。
安放主板时,一定要保证安装孔对正,能够轻松旋入固定螺钉,千万不要凑合。如果安装孔偏位强行旋入螺钉,将使主板产生内应力,时间一长,可能引起印制板导线断裂等难以查找和修复的隐患。另外,安装孔偏位也可能使托板上的铜螺钉与主板背面线路接触,形成短路或“接地”,造成电路故障,甚至损坏主板。
4. 连接机箱至主板的控制线
● 一般机箱至主板的连接线有如下5组,线端有插座,插座上标有英文名称:
SPEAKER(扬声器/蜂鸣器):2线,使用4线插座,有+/-极性;
POWER ON (电源“开”):2线,使用2线插座,无极性;
RESET(复位):2线,使用2线插座,无极性;
POWER LED(电源指示灯):2线,使用3线插座,有+/-极性;
HDD-LED(硬盘运行指示灯):2线,使用2线插座,有+/-极性。
某些机箱还可能有:
SMI(睡眠开关线):2线,使用2线插座,无极性;
SP-LED(省电指示灯):2线,使用2线插座,有+/-极性。
● 在主板上,有与之对应的两排插针,分别标有:SPEAKER,PWR.ON,RESET,POWER.LED,HDD.LED,SMI,SP.LED。这两排插针一般在主板靠近机箱底部的位置。
● 将机箱上各个连接线的连接插座插入主板相应的插针上,即可完成机箱控制线与主板的连接。有+/-极性的插座要注意插入方向(一般红线为+),如果插反了,指示灯不亮。
5. 安装光驱
● 在安装光驱前,先认识一下光驱的接口:将光驱的尾部向着自己,一般可以看到它有5组接口。
由右向左分别是:
电源输入端口,粗4针(+5,G,G,+12):+5V,地,地,+12V;
数据线端口,40针;
主从选择端口,6针(MA,SL,CS):主,从,线选。图例设置为主设备;
模拟音频输出端口,4针(R,G,G,L):右声道,地,地,左声道;
数字音频输出端口,2针(D,G):数字信号,地。
● 在安装光驱之前,应检查一下光驱的主从配置。如果我们只有一个光驱,应将“主从选择”端口中的“短接端子(小黑帽)”安放到外壳上标记有“master(MA)”的位置,使其作为主设备工作(出厂设置一般为“主设备”);如果有两个光驱,则一个短接到“master(MA)”作为主设备工作,另一个短接到“sle(SL)”作为从设备工作。
● 当完成主从配置后,将光驱由机箱的正面推入机箱,使光驱面板与机箱面板平整;然后,在机箱内部,左右各用2颗螺钉将它固定在机仓内。
● 将主板附送的40线IDE扁平电缆,以红色线对向插座1脚那边,或根据插头、座的缺口定位边,插入主板的IDE2插座,另一端插入光驱的40线端口。注意:一般主板有两个IDE端口,分别标记为IDE1和IDE2。如果你的主板支持ATA66/100,则IDE1为蓝色插座,而IDE2为白色插座。
如果你安装两个光驱,主、从光驱共用一条IDE线缆(IDE线缆除头、尾各有一个插座外,中间还有1个插座):一般主光驱使用IDE线缆尾端那个插座;从光驱使用中间那个插座。如果只有一个光驱,使用中间或尾端的插座均可。
● 将光驱附送的两端均为4线插座的音频线,一端插入模拟音频输出端口,另一端暂不使用。
● 将机箱电源“大4线”连接器之一,插入光驱电源端口(注意插头、座方向)。
由左至右:模拟音频线、40线数据线、电源线。
至此,光驱安装完毕。
6. 安装硬盘
● 安装硬盘前,先认识一下硬盘的接口:它有3组。
由右向左分别是:
电源端口,粗4针;
主从配置端口,6针或更多针;
数据接口,40针。
● 安装硬盘前,应检查硬盘主从配置。与光驱类似,如果只有一个硬盘,应将“主从配置”端口中的“短接端子”安放到“master(MA)”位置,使其作为主设备工作(出厂设置一般为“主设备”);如果有两个硬盘,则一个作为主设备工作,另一个作为从设备工作。硬盘的主从设置针脚比光驱稍复杂,应参照硬盘上的标识和说明书设置。
● 将硬盘金属盖面向上,由机箱内部推入硬盘安放机仓(一般在软驱下面),尽量靠前,但又与机箱前面板间保持一点距离。然后,左右各用2颗螺钉将它固定在机仓内。如有可能,最好与软驱间隔一个仓位,以利散热。
● 将主板附送的80线IDE扁平电缆的蓝色插头插入主板蓝色的IDE1插座。将尾端(黑色)插入硬盘40线端口。注意:如果你的主板不支持ATA66/100,IDE线缆与光驱线缆一样,均为40线,可以互换使用。40线线缆的三个插头均为黑色。将任一端插入IDE1,另一端接硬盘即可。
如果你安装两个硬盘,与光驱一样,主、从硬盘共用一条IDE线缆:尾端接主设备,中间(灰色插头)接从设备。如果只有一个硬盘,应使用尾端的插座。
● 将机箱电源“大4线”连接器之一,插入硬盘电源端口。
至此,硬盘安装完毕。
7. 安装软驱
● 软驱有2组接口。
数据接口:34针;
电源端口:粗4针小插座。
● 如果你购买的是平面安装软驱的机箱,将软驱由机箱外部推入软驱安放机仓,使面板平整;然后,左右各用2颗螺钉将它固定在机仓内。
如果你购买的是安装内陷式软驱的机箱,将软驱由机箱内部推入软驱安放机仓,然后,左右各用2颗螺钉将它固定在机仓内。
● 将主板附送的34线扁平电缆的一端插入主板上IDE插座附近的FDC插座。另一端插入软驱的数据端口。如果你安装两个软驱,与光驱一样,它们共用一条数据线缆:尾端接A软驱;中间插头接B软驱。
注意,一般软驱的数据线按防呆缺口插接即可。但SONY软驱数据插座的上下两边均有防呆缺口,如图10所示,数据线有可能插错。正确的插接方向为:34线连接电缆上的红线边靠近电源插座。
● 将机箱电源“小4线”连接器插入软驱电源端口。
至此,软驱安装完毕。
8. 安装插卡(显卡、声卡等)
安装插卡的工作就简单多了。
● 将显卡、声卡等插卡垂直插入相应的P或PCI插槽,并将插卡的金属翼片固定在机箱后面板的台面上。
● 将光驱的模拟音频线的另一端插入声卡的“CD IN”端子。
进行到这一步,主要设备的安装、连接工作已经完成。剩下的音箱、MODEM、鼠标器、键盘,都由机箱的后面板接插,暂不管它。
下面还要做两件事:
1. 将机箱电源的20线ATX电源插头,插入主板上的ATX电源插座。注意,该插头座有一个卡勾,要拔出插头时,须压下勾柄,使勾端抬起,否则难以拔出;
2. 整理机箱内的线缆:将多余长度的线缆和没有使用的电源插头折叠、捆绑,使机箱内部整洁、美观。同时注意不要让线缆碰到主板上的部件,尽量给CPU风扇周围留出更大的空间,以利散热。
还有建议你组装电脑时备俩个配置单,因为商家可能会说没货,配置单定下来千万不要改,商家会给你推荐一些硬件来改你的配置单,他给你推荐的多是杂牌小场的产品,质量非常不好.赚你钱不说还害人.
最后就是祝你能组装上一个诚心如意的电脑~!@#
谁能告诉我组装电脑时怎么避免出现硬盘兼容性问题?
可以这样装
,在那台电脑上安装系统,到复制完文件要求重系统时,直接关机,然后取下硬盘,装回915的电脑,开机即可继续安装。
我们先观察台式电脑外边各个接口,有主机电源接口、键盘接口、显示器接口、网线接口、USB接口、声卡接口等。拆卸电脑前,先把这些接口上的线全部移除。首先要切断电源线,然后按顺序拔出各个线路。
观察主机箱,将机箱盖螺丝拧开,然后移开外盖。看到有众多接线主要是电脑主机电源分出来的很多连接线路如:连接主板的CPU、CPU风扇、电源连接主板的、USB连线、开关机及复位键声卡连线等。首先拆除几个主要部件如内存、硬盘、CPU风扇及CPU等。然后拔出连接主板的各个针脚线。注意拔出CPU风扇放好位置,不要将降温的硅胶沾染上了或者黏上灰,CPU同样也是。记住各线路大概位置。
拆除主板固定在机箱位置。于是,整个拆除工作结束。如果需要将主板内灰尘处理下,可以用专用刷子小心翼翼地移动,主板最好垫上硬纸板,免得遭到灰尘或其它电压等破坏。拆除的过程中要注意螺丝刀和摆放的方式。螺丝要放在备用的小方便袋里,以免有失。
处理完毕后,重新组装。注意先固定好CPU位置,确信完好装入,而且对准针孔,扣上压扣。然后在固定好CPU风扇。注意,固定风扇时有方向的,即接口能接入主板的风扇针接口上。如果装好之后再来,就浪费了一些时间,需要重新拆除再装好。接入好之后,固定主板到机箱。螺丝要一个不少按原来的样子装好。拧紧各个螺丝。此时,可以将内存、硬盘等核心部件装入相应位置固定好,一定不要有松动。
电脑进水了怎么办?
所谓“硬性兼容”,是我们在这里提出的一个笼统的叫法,因为直到目前为止,还没有任何一个公认的名称可以清楚表达这个概念。我们把由于各硬件厂商由于标准不统一,所造成的硬件在装配时,结构不合理,导致系统稳定性变差,甚至完全无法使用的这种现象,统称为硬性兼容问题。硬性兼容问题,有哪些呢,该如何避免选购的产品存在硬性兼容性问题,已经存在的硬性兼容性问题,该如何处理呢,本文将给大家带来解释。
第一部分:硬性兼容性问题,经常出现在那里?
1、CPU散热位置和风扇的硬性兼容
由于大规模集成电路工艺的发展,CPU的集成度越来越高。与CPU高性能伴随而来的高发热,是我们面临重大的问题。于是各种散热技术进行了技术大比拼。我们以应用最广泛的风冷散热为例,为了达到更好的散热效果,一些厂商在用新技术,提高工艺的同时,在外形上也进行了各种尝试,一些外形比较特别的散热器应运而生。
这些标新立异的设计,使得风扇的体积极有可能超过主板预留的风扇空间,尤其是对于一些设计比较紧凑的主板来说,问题显的尤为突出。
我们看这块主流的NF2芯片组的主板,在CPU插槽附近的一角,布满了主板供电电路的滤波电容。这样为CPU散热器预留的空间就相当有限。我们从另外一个角度来看,更明显。
电容压迫了CPU为散热器预留的空间,对于这样的主板元件布局来说,在选择CPU散热器时要尤其注意要选择中规中矩的产品。否则安装时,你会遇到无奈的境地。但从另外一个角度来说,如果你不是一个疯狂的超频爱好者,只为了工作或者学习使用电脑的话,实在没有必要超频到热量无法控制的境地。这样选择一般的散热器,也就够了。
2、显卡和内存槽或者机箱的硬性兼容
现在的显卡领域即使是为了一点的性能提升,也穷设计以及工艺之能事。于是,加长PCB的显卡屡见不鲜,尤其是在高端领域。当显卡的PCB长度接近甚至超过整个主板PCB的宽度时,硬性兼容问题,便凸现出来。
如图,我们可以看到这张显卡的PCB正好与内存插槽下边接触。这样,只有先插上内存,将内存固定卡具扣上,才可以插显卡。要想取下内存,必须要先取下显卡。这样的情况,虽然不便,但还不是最糟糕的。有的主板,从P槽出发的延长线,穿过内存槽。这样的后果就是,PCB长的显卡,根本无法使用。因为显卡直接抵触到内存槽。这样就属于主板设计的严重败笔了。
至于显卡和机箱的硬性兼容问题,和上面我们分析的类似,即加长PCB的显卡和机箱的3.5寸位置相互抵触。这样的硬性兼容问题同样存在,我们不做赘述。
3、北桥散热片引发的硬性兼容问题
目前北桥芯片的散热上通常用两种方式:一是大散热片被动散热,一是风扇加小散热片,用这样散热方式的厂商很多。北桥芯片的集成程度相对于CPU而言简单很多,运行频率也不高,晶体体积也比CPU稍大,裸芯封装。理论上的耐热程度要比CPU高。主板在出厂前都要在高温实验室做老化测试。保证在极端的温度下不出现问题。
一般来说,耐热性比较好。这样,通过加装大型散热片同时有CPU风扇的侧风。在主板供电稳定,系统频率稳定的情况下,不会出现过热问题。大型散热片无疑给CPU散热器空间造成了压力,大型的北桥的散热片,很容易和大型或者形状不规范的CPU散热器发生硬性兼容问题,导致CPU散热器无法安装。
4、南桥散热片引发的硬性兼容问题
现在的南桥芯片集成的功能已经越来越多,支持USB,IDE,SATA RAID,甚至音频处理DSP,硬件防火墙等等,高的集成度引发的高发热问题也不容小觑。为南桥加装散热片,已经成为颇为流行的做法。有的甚至加装了风扇进行主动散热。
对于全长的PCI卡,大型的散热片带来了硬性兼容的隐患。我们以常见的creative的Audigy2系列声卡为例,对于这类全长PCI卡,如果安装在靠近南桥散热片的PCI上,很容易导致硬性兼容问题:插不进去。完全插不进去或许还是比较,因为你可以直接了解这个问题,从而避免再使用这个PCI槽。
可是如果是看似已经插入PCI槽,实际发生了轻微的抵触。到持了PCI设备的金手指不是垂直插入PCI槽。这样就会引起PCI槽内弹片相互的导通,严重时烧毁PCI槽,烧毁南桥,甚至烧毁PCI设备。这一点要尤其注意。
我们可以选择更换一个PCI槽,如果你PCI槽太少或者碰巧都是全长PCI设备时,那就只有更换一个南桥散热片了。我们提到的这个问题,绝对不是只有出现在过去的老产品上,在现在的新产品上,与南桥相关的硬性兼容问题也时有浮现。
在这套用NF4芯片的系统上,出现的南桥位置的NF4芯片上加装了散热器。加长PCB的显卡直接“压迫”到了散热器的上方,除了“幸好”没有抵触到以外,我们不知道该说什么。无论你怎么分析,散热器的散热性能肯定要受影响。对于这种无奈的设计,我们希望以后会逐渐消失。
5、电源线和机箱的硬性兼容问题
这类硬性兼容问题是很好理解,对于现在越来越多的用大型机箱的人来说,选择一个电源线在1米左右的电源是十分必要的。这样就不至于望“线”兴叹了。
6、其他的硬性兼容问题
这类硬性兼容只是发生在个别厂商的个别幸好的产品上,不具备普遍代表性,但是也是客观存在的。
所示是一种主板供电电路设置,在外置的与主板并联的供电模块插入主板的插槽以后,如图所示,两个电容发生了一次“亲密接触”,长期如此,可能会引起电容针脚断裂的,这样的问题同样不容我们忽略。
第二部分:如何避免及解决硬性兼容性问题
避免选择的配件相互间发生硬性兼容问题,一般从上面我们提到的几个方面着手即可。综合考虑板卡的设计的元件的分布,特别是占用空间较大的元件分布情况,比如电容元件。实际考虑这类元件的分布位置,才可以避免选择其他的配件与之发生硬性兼容问题。综合考虑你所选择的板卡的PCB长度,切实分析其对机箱内空间的要求,才可以在选择前做到成竹在胸,避免了问题发生时的顿足捶胸。
综合考虑板卡设计的元件分布特点,利用这种综合的思维,是避免发生硬性兼容的上上之策,(实际上也是无奈之策,因为基本上没有任何一种具体的标准可以确保不出现硬性兼容问题,用户只能凭自己的经验来判断) 如果已经遇到了这类麻烦事,其实也不必过于担心,只需按照下面的方法一一解决即可,对于不同类型的硬性兼容问题,我们还需要对症下药才能事半功倍。
1、可以直接观察到的硬性兼容问题
对于我们可以直接观测到的硬性兼容问题,比较简单。对于CPU散热器体积过大造成的硬性兼容问题,可以更换小体积的性能相当的散热器产品。对于北桥散热片造成的硬性兼容问题,我们可以更换北桥散热片,选择小型的散热片,利用CPU散热器风扇的风,进行冷却。或者用搭配着小型风扇的散热片。对于电容这类占用空间较多的元件引发的硬性兼容问题,我们只要选择其他参数相当体积较小的产品替换即可。
在替换电容时,有几个方面需要我们注意:耐压值不要低于原电容,高于原电容也可,但越耐压越高,体积也越大,同时耐压太高,也没有必要。其次容量不要低于原电容即可。一般耐热不需要我们做过多的考虑,只要选择的是名牌电容,耐热都合乎要求。在焊接时,要注意正负极不要插反。电容上,标注着负号的为负极,一般有一条从上到下的白色带状印刷条为负。在PCB上,一般有正负标志,没有标注的,一般有个圆圈,平分为两个半园,涂抹颜色的负极,空着的是正极。
2、挖掘隐蔽的硬性兼容问题
对于直观的硬性兼容问题,一般我们都可以处理,即使我们无法处理,也知道应该在那个方向努力解决问题。但是有一类硬性兼容问题,真是广泛的存在,影响着你系统的稳定,而鲜为人知,现在我们就挖掘这类隐蔽的硬性兼容问题。
我们举两个例子:
实例一:CPU隐蔽的硬性兼容问题
散热块的和CPU核心接触面的槽太浅,以至于和CPU插座的突起部分相抵触,导致散热器吸热面和CPU核心不能平整接触。从而引起系统不稳定。在国内销售的某些液冷产品的吸热盒,这个问题尤其突出。
当发生这类硬件兼容问题时,导致CPU核心和吸热盒接触面有一个夹角a,这样,散热效能便大打折扣,甚至会压坏核心。对于AMD的Athlon XP来说,这点尤其重要。
这样的情况该如何处理,我们可以选择两种方法。首先,可以考虑对吸热盒进行打磨。
吸热盒的槽进行了深度打磨,可以看到,槽较深,这样可以解决硬性兼容问题。2吸热盒没有打磨,槽非常浅,很容易发生硬性兼容问题。3吸热盒进行了轻微打磨,槽较适中,可以在一定程度上缓解硬性兼容带来的问题。4为风冷散热器的散热片的槽,非常深,也非常标准。完全避免了发生硬性兼容问题的可能性。
打磨时候,选择一把小锉刀即可,下面我们还有介绍。我们也可以选择另外一种方式,即打磨CPU插座。
将一个块纸板盖住CPU插座的针脚部分,然后用小锉刀,平滑打磨突出的部分。打磨掉0.5-1mm即可。然后清扫掉碎屑即可。清扫碎屑时,注意要使主板有CPU插座的一面向下,然后用小刷子轻轻刷,碎屑会自己落到地面。
实例二:北桥隐藏的硬性兼容问题
很多人都有疑问,北桥隐藏着什么硬性兼容问题呢?我们先做个试验:我们以广为应用的NF2芯片为例,选择一个散热块的平面,然后在北桥芯片上均匀的薄薄的涂一层散热硅脂,然后将散热片扣在北桥上,轻轻压,注意不要移动,发现了什么?
你会发现,只在散热片的边缘上有硅脂,而在中心却没有。说明,散热片根本就没有和北桥核心所在的中心位置接触。北桥过热同样导致系统不稳定或者死机。而这一切看上去根本让你想象不到是北桥的问题,让你无从着手。下面我们来着手解决这个问题。
我们可以看到,NF2芯片用的这种封装形式,并不是绝对平面的,只是看上去想个平面而已,其实边缘是略高的。这种黑褐色的类似与陶瓷的物质,其实不是核心,只是核心的封装体,起保护核心的作用。北桥芯片在封装体的正中央。这种类似与陶瓷的物质是非常坚硬的(大概为某种特殊性能的塑料),是可以轻微打磨的,绝对不会损害到内部和的核心。
下面我们开始打磨。用一把小锉刀,平滑的在芯片上面移动。注意不要太用力,防止锉刀碰到坏其他的元件。打磨一段时间以后,我们可以发现:即使边缘出现了打磨的痕迹,北桥芯片封装体的中央的字迹也丝毫没有损伤,这就说明还是中央低,然后继续打磨。直到中央的字迹也随着打磨,开始逐渐模糊了,此时便可以停手了。打磨以后清理碎屑。
用医用无水酒精,医用脱脂棉(药店有售,棉花和酒精一共在9元RMB左右),也可以选择一只注射器,吸出一些酒精,这样使用比较方便。然后用镊子夹住脱脂棉,沾上酒精,轻轻擦几次即可。
然后晾干,让酒精挥发。最后均匀涂抹硅脂,安装北桥散热片即可。
写在最后
我们从一个全新的角度,对如何增强系统稳定性,又提供了一个新的思路,并美其名曰“硬性兼容”问题。虽然这是一个小问题,却恰恰是我们许多时候容易忽略的地方。正是这小小的问题,有时候,却带给你很大的麻烦。客观来说,这绝对不是技术的问题,只要厂商在设计产品,在一味追求性价比的同时,也多从人性化这个角度来考虑一点。增强产品的易用性,对于产品宣传来说,虽然毫无用处,但是消费者是使用的时候,感受到的方便,是实实在在的。毕竟,谁会想到在买PC配件的时候,同时也要买一把锉刀呢?
在这里我们提出“硬性兼容”这个概念,即使不是很准确,却确实也代表了某些情况。谁知道多少年后,我们提出“硬性兼容”这个概念,会不会成为一个大家心领神会,却再也用不到的一个经典名词呢。
一般可以消除。屏幕有水印,只能用吹风机吹或者放在大太阳下晒,如果面积太大建议用太阳晒比较好,如果区域不大,用吹风机吹就可以了。
第一步先去找一个快递盒子那种黄纸板,剪个洞出来,洞大小和水印区域大小差不多就行,用胶带把它粘在屏幕上,把水印区域漏出来,吹风机开成小风最高温,离屏幕大概15厘米的距离对面屏幕吹,要慢慢吹,大概要10几分钟,切忌贴着屏幕吹,高温会把屏幕烧坏的。
笔记本一进水后,一定要立马断电强行关机,拨电池。这里所说的关机不是慢慢点鼠标从开始菜单关机,慢一点笔记本的损伤就会越大。之后拆机清理主板、键盘等进液体易损坏的部件。要将把主板完全拆出来,用洗板水清洗,在用烘干机烘干主板到100度。才能再上电。不要存在侥幸心理。
有时候在关机倒掉水后,没有做其他处理,放置一段时间后,就进行开机。
一般这样做有两种结果:一就是机器无法开机,二就是机器暂时可以正常使用了。
这种没有经过处理进水的笔记本重新开机是会有很严重的后果的,也许水没有浸入主板和机器内部,刚开始也许没事,但是大多数情况下再使用一俩天之后,机器会无法开机。声明:本站所有文章资源内容,如无特殊说明或标注,均为采集网络资源。如若本站内容侵犯了原著者的合法权益,可联系本站删除。