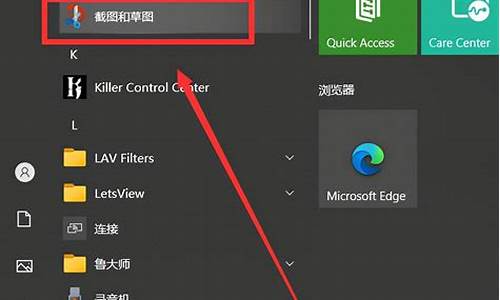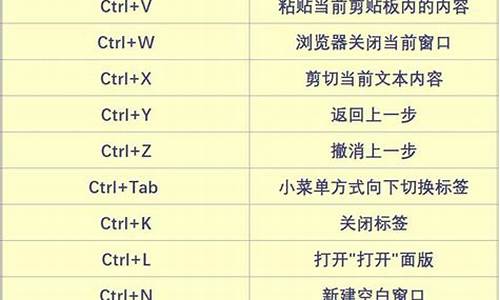系统坏了如何备份c盘桌面文件-电脑系统坏了c盘文件能备份吗
1.我的电脑有一键备份功能 现在我要重装系统使用一键备份功能可以保存C盘文件吗
2.要重装系统,怎样备份C盘的东西,系统已坏,进入不了了
3.备份系统一般只需备份C盘吗
4.电脑系统崩溃(包括无法安全模式开机),如何应对C盘数据备份?
5.电脑c盘怎么做备份呢?
我的电脑有一键备份功能 现在我要重装系统使用一键备份功能可以保存C盘文件吗

一键还原:
使用一键还原精灵可以保留你现在的系统和软件,就是说你的C盘是全部被保护的,
另就一键还原官方的说明是这样的:
★特点:
1、用GHOST为内核,备份还原系统快捷安全
在保留一键还原精灵原来特色外,此版本不修改硬盘分区表和MBR,安装使用百分之百安全。
2、智能选择备份分区
自动选择存放备份文件的分区,如果最后分区可用空间大于C分区已用空间则将备份文件放在此分区,否则自动检查倒数第二分区,依此类推。。。。。。
3、备份文件倍加安全
用来存放备份镜像的文件夹不能删除,更好的保护了备份文件。
4、兼容性好,兼容所有分区工具,支持除WIN98/95/ME外的操作系统。
可进行多个分区备份还原。
◆安装一键还原精灵NT版条件:
1、操作系统为WIN 2000/XP/2003/Server/NT
2、当前操作系统须装在第1分区
3、硬盘上必须有两个以上分区
◆安装方法:双击setup.exe即可完成安装。重新启动电脑后会出现开机选择菜单(如果没有出现选择菜单则安装失败),此时按下键盘上的上下箭头键,选择“一键还原精灵”进入一键还原精灵主界面。
◆卸载方法:一是在WINDOWS下双击“卸载程序”即可完成卸载;二是进入一键还原精灵NT版,在高级设置中选择“卸载精灵”选项。卸载后备份镜像文件随之删除。
◆注意事项:
1、安装一键还原精灵NT版后不得更改硬盘分区数量(如现在有三个分区,再用PQ等软件改成四个分区)和用PQ等软件隐藏硬盘某个分区,否则将导致本软件失效。如确要更改或隐藏分区,请先卸载一键还原精灵NT版。
2、如果在C分区上有文件名为“YJHY”文件夹的话,切勿删除它,否则一键还原精灵NT版将失效。
3、对于其它分区上文件名为“G”文件夹(因为备份镜像文件放在此文件夹,出于保护的目的,一般情况下是打不开也删除不了的),切勿删除它,同时此分区也不得格式化,否则一键还原精灵NT版将失效。
另外:要定制一键还原精灵或在一键还原精灵上放广告,均可通过E-mail或QQ与我们联系。
E-mail:106233268@yeah.net
QQ:106233268
网站:://yjhy.ahjsedu.net
二、收藏夹的备份是
打开C盘下的Documents and Settings文件夹,打开你自己用户的文件夹,把收藏夹复制到其它盘下即可。
三,一键还原精灵是只对C盘做备份的软件,对其它的盘不做屐,是可以保留的。
GHOST:
Windows自身的不稳定性、各种软硬件的故障以及一些莫名其妙的问题,常使们不得不重装系统,尤其对我们这些学校机房管理者来说更是一种灾难性的打击。其实我们只须合理使用Ghost,便会让这些烦恼一扫而空。下面我就在此谈一谈Ghost使用的一些小技巧,供各位参考。
一、入门技巧
1.克隆前,先整理C盘
用Norton 2002中的Norton System Check检查修复克隆前的系统的错误,并将欲克隆的分区或硬盘进行优化,以减少克隆过程中出现的各种麻烦,并能加速克隆的速度。
2.给映像文件减肥的技巧
(1)把Windows98的Temp文件夹里的临时文件统统删掉;
(2)把My Document(我的文档)和Temporary Internet Files(浏览器缓存文件夹)两个文件夹搬到其余分区上;
(3)删除那些用处不大的帮助文件、自述文件、屏幕保护文件、背景以及各种音频文件;(4)尽量把各种应用软件安装在其余分区上;
(5)如果是在DOS下克隆还可使用DOS下的DEL命令把Windows98的虚拟内存文件Win386.swp删除。
3.备份的技巧
(1)在克隆前先勾选“Options/span/Create CRC32”选项可及时发现克隆过程中的错误。
(2)硬盘分区备份的一般操作方法是:从Ghost的主菜单中选择“Local/Partition/To Image”选项,打开欲备份的硬盘(如果挂有一个以上硬盘)和分区,再指定存放映像文件的名称和路径,OK之后,即开始生成扩展名为.gho的映像文件。
(3)在选择压缩率时,建议不要使用“high”,因为这样非常耗时,而压缩率也没有明显提高。
(4)克隆完成后,使用“Local/Check/Image File”检查一下映像文件的完整性。
4.映像文件的管理技巧
(1)存放映像文件的分区或硬盘确保正确无误,并用有磁盘碎片程序整理好,然后再将映像文件存入;
(2)将映像文件设为只读、隐藏、系统属性,这样既可妨止被意外删除又不会被磁盘碎片整理程序移动(笔者发现若对存放映像文件的分进行整理时,往往不能通过Ghost的32位CRC检测,因此我们应防此映像文件被磁盘碎片整理程序移动);
(3)如果条件允许的话最好将映像文件复制到外置硬盘或烧录到光盘上,以妨映像文件受损。
5.恢复备份的技巧
(1)恢复系统前一定要将一些重要的东西(如收藏夹、各种邮件信息等)进行备份
(2)恢复备份的一般操作方法是:从Ghost的主菜单中选择“Local/Partition/From Image”选项,选中已有的映像文件,再指定要覆盖的分区,OK之后,即可将备份文件恢复到指定的分区。
(3)要注意结合使用Ghost Explorer软件,这样当系统发生问题时,不必恢复整个分区或硬盘,只需将出现问题的文件夹或文件恢复即可。
(4)最好用KV3000(Kill、Norton)工具将分区表信息备份到软盘上,这样可在遇到破坏时能够轻松恢复。
二、高级操作技巧
1.Ghost常用命令参数介绍
由于Ghost的命令参数较多,因此我们在这里只介绍几个常用的参数。
(1)-RB:Ghost操作完成退出后自动重启;
(2)-Zn:压缩映像文件,-Z或-Z1为不压缩(快速);-Z2为高压缩(中速);-Z3至-Z9压缩率依次增大(速度依次减慢);
(3)-FRO:跳过错误(用此参数可挽救硬盘坏道中的资料)
(4)-CLONE:这是实现Ghost无人备份(恢复)的核心参数。
使用语法是:-CLONE,MODE=(operation),SRC=(source),DST=(destination),[SZE(size),SZE(size),……]
说明:①operation可取:copy:磁盘到磁盘;load:文件到磁盘;dump:磁盘到文件;pcopy:分区到分区;pload:文件到分区;pdump:分区到文件。
②source可取:驱动器号,从1开始;或者为文件名(此处需写绝对路径)。
③destination可取:驱动器号,从1开始;或者为文件名(此处需写绝对路径);@CDx ,刻录机,x表示刻录机的驱动器号,从1开始。
(5)-PWD:设置密码,如果带上=***会自动输入,若不带,会在操作中提示输入,备分与恢复使用方法相同;
(6)-F32:将磁盘格式由F16转换成F32;
(7)-SURE:对所有要求确认的提示或警告统统回答“Yes”(此参数建议高级用户使用);
(8)-IA:强制复制(用于分区操作),推荐对C盘操作时使用此参数;
(9)-SPAN:分类参数,当存放空间不足时提示复制到另一分区的另一个备份包。
2.系统自动恢复盘的制作
(1)启动Ghost制作映像文件,起名为:beifen.gho,存到D:\Beifen中。
(2)制作Windows98启动盘,删掉一此不必要的文件,把Ghost.exe复制到启动盘上。
(3)编写软盘上的autoexec.bat加入以下内容:
Ghost –CLONE,MODE=load,SRC=X:\Benfen\beifen.gho:1,DST=1 –SURE –RB
(注:X为光盘盘符,由于用启动盘启动电脑后有一个虚拟盘,光盘盘符将向后顺延一位,因此如果您的光盘在系统中显示为F,这里的X就应设为G,以此类推)
(4)刻录光盘:我使用的是Easy CD Creator,在添加完要刻录的数据后,选择制作“可引导CD”软件提示插入可引导软盘,将刚作好的启动盘插入软驱,单击“确定”,软盘上的内容便添加到要刻录的CD目录下,且多了两个特殊文件:bootcat.bin和bootimg.bin。这样便可刻录光盘了。
经过这几步,我们的“系统自动恢复盘”便制作成功了,以后恢复系统的时候,只须在“CMOS”中把启动顺序设为“CD-ROM”,放入我们制作好的系统自动恢复光盘即可自动恢复系统,够爽吧!
-----------------------------------------------
Ghost系统前的配置方法
办公室一族,天天和计算机打交道,而且大部分机器都挂在公司的局域网内,然后再通过代理挂到互联网上,计算机的配置也都比较好,这么惬意的环境,让每个计算机爱好者感觉非常舒适,但是由于局域网中多,经常要重新装机,费时费力。而单位给配置一台计算机后,一年半载的也不会给更换新的,非常有必要利用Ghost制作备份系统盘的Gho文件。那么备份前,配置一个完整、安全而又稳定的操作系统是重中之重。所以本文在这里给大家推荐一下如下的配置,按照这个把系统安装好后,进行Ghost,得到的备份可以让你在系统崩溃后,20分钟内回到你崩溃前的效果,而且系统被优化的非常好。
如何实现呢,下面看看本文的设置:
1、安装操作系统
找一张Windows XP SP2的启动盘,重新重装系统,当然你不会菜鸟到让你的硬盘只有一个分区,你至少要保证自己的硬盘中有两个以上的分区。在分区的文件系统格式上,笔者推荐把操作系统分区格式化为FAT32格式(有些人建议格式化为NTFS文件系统格式,这样有助于防范干扰,但是如果引导区出现问题,NTFS格式几乎就恢复不了,所以选择FAT32)。
2、安装显卡、声卡驱动
如果你的计算机是通过正当渠道买来的,那么一定有张包含主板驱动、显卡驱动和声卡驱动的光盘,如果你的计算机是二手或三手机,根本找不到驱动了,那你只能到网上搜索一下了。但是Windows XP操作系统的好处就是能够尽可能多的适应你的硬件,而不需要安装驱动。这里笔者提醒你的是,安装完显卡和声卡驱动后,应该重启一下你的操作系统,这样保证你的驱动程序不会给你添麻烦。
3、调整显示效果和显示器屏幕刷新频率
这些工作都是在“控制面板”中的“显示”设置的,现在的办公族所用的计算机都能满足*768、32位真彩等设置。如果你的显示器是液晶的,你就不用修改显示屏幕刷新频率,一般会默认为75赫兹,如果你的还是CTR(你的老板真叩,赶紧央求他给你换一下吧),那你要调整一下,改为最高的,一般是85赫兹,如图1所示:
4、修改系统设置,优化系统
在“控制面板”中选择“属性”,修改系统设置:
4.1在“高级”标签中,选择“性能”设置:
(1)在“视觉效果”签中选择“自定义”,在下面的各项选择中,只要钩选“在窗口和按钮上使用视觉样式”和“在桌面上为图标标签使用阴影”即可实现你没有修改前的效果。
(2)在“高级”签中选择“虚拟内存”的更改,按照你自己计算机的内存大小和硬盘大小,给你的操作系统适当的增加虚拟内存。一般将初始大小设置为你真实内存的1.5倍,最大值为2倍(也别太大啊)。
4.2在“高级”标签中,选择“启动和故障恢复”设置:
(1)办公族不需要装双系统,那你不选“显示操作系统列表的时间”,在“在需要时显示恢复选项的时间”中,设置为5秒即可。
办公族决定不是那种有必要处理系统警告的人,所以不选“将写入系统日志”和“发送管理警报”。
(2)点击“错误报告”按钮,在弹出的“错误汇报”对话框中选择“禁用错误汇报”,并钩选上“但在发生严重错误时通知我”。 4.3关闭系统还原
在“系统还原”签中,钩选“在所有驱动器上关闭系统还原”即可。
4.4关闭远程协助和远程桌面
如果你不是那种经常被别人控制的人,你就可以选择在“远程”签中,去掉“允许从这台计算机发送远程协助邀请”和“允许用户远程连接到这台计算机”。
5、利用MSconfig更改启动项
在“开始”菜单中选择“允许”,输入“MSConfig”,在“启动”签中按照你的喜好设置启动项,当然必须的项是不能去掉的。
6、删除多余的Windows组件
Windows XP在提高强大功能的同时,也增加了一下多余的组件,比如我们现在都用MSN Messenger了,可以删除Windows Messenger、MSN Explorer等,你的按照自己的喜好删除了。 7、停用不必要的服务
各种办公族可能对计算机“服务”的需求不同,你可以在网上搜一篇这样的文章,按照作者的提示和你自己工作的需要,删除一些无用的东西。
8、设置网络
办公族的单位里一般都有局域网,你需要根据单位中的网络设置,IP地址、网关等设置好,并要设置好工作组或者是域(笔者的单位是一个域环境,每次重装系统就要重新登录域,很麻烦,所以这样设置好后,再Ghost,就不需要重新设置了)。 9、设置打印机
办公族一般在单位中都是使用网络打印机,所以当设置好网路后,在“添加打印机”中将这个网络打印机设置好。
10、中文输入法的修改
办公族最多的工作可能就是打字了,所以必定有自己心仪的输入法,笔者就喜欢微软拼音2003,其他的输入法你就可以在“文字服务和输入语言”对话框中将其删除。 11、安装防软件和防火墙
防毒和杀毒,是重装系统中核心问题,如果你们单位是域设置的话,一般都会在域服务器上设置网络杀毒,你只要安装客户端杀毒工具即可;如果你是工作组,你就得安装自己的杀毒软件了。没有必要纠缠于到底哪个杀毒软件最好,你最重要的任务是不时的更新库。
12、安装一些必装软件
原则是安装系统必须的而且比较小的软件,不然会使你的系统很大,不容易Ghost。笔者一般会安装压缩软件(Winrar)、下载软件(Flashget)、MP3播放软件(Winamp)和播放万能软件(MFC)。有人建议安装Office后再Ghost,笔者测试过,在没有其他更改的情况下,安装Office 2003中的Word、Excel和PowerPoint后,系统盘会变大200兆左右,笔者建议你按照自己计算机的性能选择。(笔者不建议安装Office后Ghost,因为这样系统盘太大,Ghost文件可能会出现错误)。
13、删除系统盘下的驱动备份
在“文件夹选项”中“查看”签中的高级设置中选择“显示所有文件和文件夹”,同时不选择“隐藏受保护的操作系统文件(推荐)”,这样,在你的操作系统盘下的WINDOWS\system32下会出现一个380兆的dllcache文件,这些都是些驱动备份,放心,把它删除掉,这样你的系统盘有多出来浩大一块。
经过这些设置后,笔者的系统已经安装的差不多了。下面的工作就是重启系统了。很多朋友可能认为直接Ghost就可以了,但笔者这里提醒大家,最好重启系统后,再进一遍刚装好的Windows XP系统,看看是不是会有什么错误,也可以试着用一些刚才装上的那些软件(大概和刚配一台新计算机时号称的“考机”性质类似)。
如果一切成功,我们只需要重启,找个Dos启动盘,进入Dos后,使用Ghost软件就可以了,网上介绍如何Ghost的文章很多,我就不班门弄斧了。但这里提醒大家的是,要找一个真正的Dos启动软盘或光盘启动Dos,现在流行用闪存作启动盘启动,笔者试过两款闪存盘,虽然都能启动到C盘下,但是Ghost都不能成功,这主要是闪存盘的虚拟驱动决定的,小心这一点就好了。
另外再嘱咐大家一句,有点 嗦了,就是大家在Ghost时,存放路径最好选择一个NTFS格式的硬盘分区,存放路径尽量简短,而且gho文件存放路径也不要用中文。
大功告成了,各位办公族现在只要手中有一个Dos启动盘,就可以在20分钟内恢复到系统崩溃前的效果咯:)
-------------------------------------------------
用Ghost强力打造一键恢复功能
IBM的笔记本具有F11键恢复机器的功能,但如果我们使用的是一般的台式机,是不是也可以把恢复功能集成到机器中,不用任何恢复盘,就可以随时恢复呢?答案是肯定的!
第一步:必备工具
Windows 9x/2000/XP安装盘,Ghost,Windows 98启动盘。
第二步:安装98记录
先把硬盘分为几个区,C区不用太大,3G,D盘分3G,用来存放C盘系统。然后用Windows 98启动盘启动电脑,在纯DOS下输入format c: /s ,格式化C盘,并传输系统。
第三步:编写config.bat
用edit工具打开C:config.sys文件,在其中输入如下内容(如图1):
[menu]
menuitem=Clone,Backup your system.
menuitem=RestoreHD,Restore from HD.
menuitem=NormalBoot,Boot your machine.
menudefault=NormalBoot,18
menucolor=7,0
[Clone]
device=himem.sys /testmem:off
[RestoreHD]
device=himem.sys /testmem:off
[NormalBoot]
device=himem.sys /testmem:off
device=device=oakcdrom.sys /D:oemcd001
[COMMON]
files=60
buffers=20
dos=high,umb
stacks=9,256
lastdrive=z
接着把Windows 98启动软盘上的himem.sys拷贝到C:目录中(此步骤不是必须的)。
第四步:编写autoexec.bat
用edit工具打开C:autoexec.bat文件,在其中输入如下内容(如图2):
@ECHO OFF
set EXPAND=YES
SET DIRCMD=/O:N
cls
set temp=d:
set tmp=d:
path=a:
IF "%config%"=="Clone" goto Clone
IF "%config%"=="RestoreHD" goto RestoreHD
IF "%config%"=="NormalBoot" goto NorBoot
:Clone
d:ghost -sure -clone,mode=pdump,src=1:1,dst=d:system.gho
GOTO QUIT
:RestoreHD
d:ghost -sure -rb -clone,mode=pload,src=d:system.gho:1,dst=1:1
GOTO QUIT
:NorBoot
LH MSCDEX.EXE /D:oemcd001 /L:Z
:QUIT
第四步:拷贝必须文件
格式化D盘,然后把ghost.exe文件拷贝到D盘根目录下。
第五步:安装Windows 2000/XP
接下来,把Windows 2000/XP光盘放入光驱,并把Windows 2000/XP安装到C盘上,同时装好硬件驱动,设置好自身的参数。
第六步:备份系统
重新启动电脑,当出现启动菜单时,选择“Microsoft Windows 98”,再在出现的屏幕中选择Clone,Backup your system.。这样,Ghost会把系统备份到D:system.gho文件中。
第七步:恢复系统
以后机器坏了,可以随时重新启动电脑,当出现启动菜单时,选择“Microsoft Windows 98”,再在出现的屏幕中选择RestoreHD,Restore from HD.。这样,Ghost会把D:system.gho克隆到C盘,从而快速恢复系统。
当然,如果你对系统作了重新设置或调整,也可以随时重新启动电脑,当出现启动菜单时,选择“Microsoft Windows 98”,再选择Clone,Backup your system.随时更新d:system.gho文件,这样以后恢复时将会使用最新的设置。
-------------------------------------------------
GHOST操作解说
一、分区备份
使用Ghost进行系统备份,有整个硬盘(Disk)和分区硬盘(Partition)两种方式。在菜单中点击 Local(本地)项,在右面弹出的菜单中有3个子项,其中 Disk表示备份整个硬盘(即克隆)、Partition 表示备份硬盘的单个分区、Check 表示检查硬盘或备份的文件,查看是否可能因分区、硬盘被破坏等造成备份或还原失败。分区备份作为个人用户来保存系统数据,特别是在恢复和复制系统分区时具有实用价值。
选 Local→Partition→To Image 菜单,弹出硬盘选择窗口,开始分区备份操作。点击该窗口中白色的硬盘信息条,选择硬盘,进入窗口,选择要操作的分区(若没有鼠标,可用键盘进行操作:TAB键进行切换,回车键进行确认,方向键进行选择)。 在弹出的窗口中选择备份储存的目录路径并输入备份文件名称,注意备份文件的名称带有 GHO 的后缀名。 接下来,程序会询问是否压缩备份数据,并给出3个选择:No 表示不压缩,Fast表示压缩比例小而执行备份速度较快,High 就是压缩比例高但执行备份速度相当慢。最后选择 Yes 按钮即开始进行分区硬盘的备份。Ghost 备份的速度相当快,不用久等就可以完成,备份的文件以 GHO 后缀名储存在设定的目录中。
二、硬盘克隆与备份
硬盘的克隆就是对整个硬盘的备份和还原。选择菜单Local→Disk→To Disk,在弹出的窗口中选择源硬盘(第一个硬盘),然后选择要复制到的目标硬盘(第二个硬盘)。注意,可以设置目标硬盘各个分区的大小,Ghost 可以自动对目标硬盘按设定的分区数值进行分区和格式化。选择 Yes 开始执行。
Ghost 能将目标硬盘复制得与源硬盘几乎完全一样,并实现分区、格式化、复制系统和文件一步完成。只是要注意目标硬盘不能太小,必须能将源硬盘的数据内容装下。
Ghost 还提供了一项硬盘备份功能,就是将整个硬盘的数据备份成一个文件保存在硬盘上(菜单 Local→Disk→To Image),然后就可以随时还原到其他硬盘或源硬盘上,这对安装多个系统很方便。使用方法与分区备份相似。
三、备份还原
如果硬盘中备份的分区数据受到损坏,用一般数据修复方法不能修复,以及系统被破坏后不能启动,都可以用备份的数据进行完全的复原而无须重新安装程序或系统。当然,也可以将备份还原到另一个硬盘上。
要恢复备份的分区,就在界面中选择菜单Local→Partition→From Image,在弹出窗口中选择还原的备份文件,再选择还原的硬盘和分区,点击 Yes 按钮即可
要重装系统,怎样备份C盘的东西,系统已坏,进入不了了
你要这样:
第一试在安全模式下能不能进入,如果不能,下一步:
用GHOST备份系统到其它分区,不要用一键GHOST自动备份方法,菜鸟不会找到这隐藏的备份文件,用手动备份。
然后安装新系统,再在新系统下用GHO文件浏览器打开GHO映像文件,在GHO文件里面提取以前系统的个人资料出来,提取完成就可以把这上系统的备份文件删除了。这方法我给客户装机时常用。
备份系统一般只需备份C盘吗
备份系统一般只备份c:盘
因为:
1、系统大多安装在C: 我们备份系统时将C: 备份整个系统就备份了
2、可以将其它盘也备份, 但这样会增加几倍的大小,浪费硬盘空间,降低电脑使用效率。
3、我们一般将自己的文件这重要内容和收藏存在D:E:F:,这样恢复备份后只覆盖C:,D:E:F:还是原样,这样自己的重要内容和收藏还在,如果全部备份的话,D:E:F:中存的内容也恢复到备份了。比如你昨天打的文章就可能不在了。
建议:
只备份C:
文件和收藏存其它盘文件夹
电脑系统崩溃(包括无法安全模式开机),如何应对C盘数据备份?
重装系统吧,最简单的方法:
1.准备一张安装光盘(可以出去买、也可以网上下载了刻盘)
2.启动电脑,按ESC或者F2或者DEL键(这里根据您的电脑型号不同,需要敲击相应的键,一般是DEl,有些品牌机是F2,或者敲击ESC进入选择界面,选择“BIOS……”选项,回车)进入BIOS,把boot squence的first boot选择为DVD……(代表光盘的意思的那一项)
3.把准备好的光盘放入光驱,重启您的计算机
4.稍等一会,您将看到光盘引导界面,如果提示“press any key to boot from cd",您就敲击一下Enter。稍待片刻出现熟悉的界面,按照图形界面的提示一步一步往下走就行了!!!
注:安装Windows XP建议把系统盘格式化为Fat32格式,大于10G最好!
安装Windows 7建议把系统盘格式化为NTFS格式,大于20G最好!
格式化系统盘前一定要看清楚是哪一个盘,数据无价!!!!!
第二个选择:ghost引导,进pe,备份资料!
第三个选择:使用Linux系统盘的LiveCD功能,进入图形界面备份资料!
第四个选择:把硬盘拿去别人的电脑挂上,把资料备份在别人的电脑,之后想怎么操作都好了!
祝您装机顺利,有问题可以发邮件给我:yciy@vip.163
电脑c盘怎么做备份呢?
做系统备份的方法如下:
就是在刚重装好系统以后,并且安装好各种驱动和常用的软件以后,然后在电脑上安装一个“一键GHOST硬盘版”的软件,然后打开软件,点击一键备份系统,备分的时候会自己重启进入DOS状态下,并进行备分,备分的时候要选择好镜像所在的盘符,并自己命名,点确定就可以了,重启电脑就OK。(下三张图是过程)
第一张安装“一键GHOST硬盘版”的软件
第二张就是一键备分系统:
第三张是进入DOS下面备分的过程:
声明:本站所有文章资源内容,如无特殊说明或标注,均为采集网络资源。如若本站内容侵犯了原著者的合法权益,可联系本站删除。