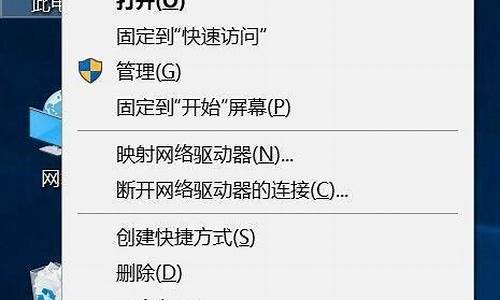如何用托盘装苹果电脑系统-苹果托盘图片大全
1.mac电脑使用方法
2.2010款mac一体机怎么装win7
3.苹果一体机双系统怎么安装win7
4.苹果a1095怎么装系统
5.如何给macbook air安装win10系统
mac电脑使用方法

Mac 系统的桌面
Mac 的桌面是一个很炫的3D, 背景是一张“星空”图
Dock:? 在桌面的下方,有一排图标, 这个叫Dock, 用来快速启动程序, 进入文件夹, 它同时还可以停靠正在运行的程序
苹果菜单:是一个系统菜单,用来关机,重启,升级系统。?
菜单栏: 表示你目前正在运行的程序的菜单栏。 (这个设计比较好, 在Windows上如果打开3个Firefox, 每个Firefox都有菜单栏。 但是在Mac上,就只有一个统一的菜单栏)
图标栏: 类似Windows的任务栏, 上面有些系统托盘程序,输入法。 和时间
Mac上安装文件
Mac系统的安装文件后缀名是.dmg,? 双击打开后,会出现一个安装对话框, 把图标拖拽到Application中就可以了。? 非常简单
Mac中卸载软件
打开Finder, 到Application文件夹下,找到你要卸载的软件,右键,选择Move To Trash. 就卸载好了。?
注意:这种卸载方法,不会删除个人目录下的library下的preferences中的配置文件。(不删除配置文件对用户一般没影响)
Mac中没有最大化,只有最适化
在Windows系统中,我们习惯了把窗口最大化。 但是在苹果系统中没有最大化,而是”最适化“, 意思是“将窗口放大到最合适的宽度”。 这个让习惯了Windows的用户来说,很不习惯。
在Mac OS 实现最大化窗口,可惜在窗口的右下角拖放,放大窗口
小技巧: Chrome中,按住Shift键,然后点击“最适化”。 可以实现最大化。把窗口铺满整个屏幕。
MAC常用快捷键
Command+M: 最小化窗口
Command+T: 在浏览器中打开新的选项卡
Command+W: 关闭窗口
Command+Q: 退出程序
Spotlight搜索程序和文档
Spotlight是最最常用的东西, 类似Windows开始菜单中的搜索。? 可以用来搜索文档,也可以搜索本机的程序。 这样可以快速启动。 这个东西基本每天都用
点击右上角的“放大镜”图标,或者快捷键: Command+Space. 来调用Spotlight
Mac中使用Activity monitor结束未响应的程序
Mac中的程序也经常卡。 Windows中有任务管理器,可以用来查看本机运行的进程的状态, 和结束进程。 Mac中的Activity monitor(活动监视器)有差不多的功能。
1. 在Spotlight中搜索 activity, 可以快速启动Activity monitor
2. 也可以这样启动,先点Lunchpad->Utilitys->Activity Monitor
Mac上如何截图
我个人做为QA,每天都要用到截图,Windows7上有很方便的截图工具,并且键盘上有截图的快捷键print screen.? Mac上是如何截图呢?
全屏截图:Command+Shift+3,? 使用快捷键后会马上截获当前的全屏。保存到桌面上
区域截图:Command+Shift +4, 使用快捷键后会出现带坐标的瞄准器, 拖拽选择要截图的区域。
程序窗口截图: Command+Shift+4+Space, 使用快捷键后会出现一个照相机的图标, 选择程序窗口,然后单击截图。
注意: 默认情况下, 所有的截图会保存在桌面上。 也就是Desktop文件夹下。
修改Mac系统的语言?
有人喜欢用英文版, 有人喜欢用中文版。 Mac系统跟IPhone手机一样,可以方便的切换语言。
打开System Preferences ->Person下的Language&Text->Launage下。? 把你想要的语言拖拽到第一位
访问远程共享的目录
在Windows中, 我们可以Run "\\192.168.0.4"? 来访问其他机器共享的目录
在Mac中,? 先打开Finder,? command +K ? 打开共享目录 输入: smb://192.168.0.4/share
如何编辑Hosts文件
在应用程序里面打开终端(terminal), ?输入? sudo vi /etc/hosts?
然后提示输入系统密码? hosts文件就自动打开了?
接着输入 i? 进入编辑模式?
显示Library文件夹
在应用程序里面打开终端(terminal),?chflags nohidden ~/Library/
Mac中如何锁屏
锁屏的意思是指, 当你离开电脑的时候,希望运行的程序继续运行,只是不想让别人用你的电脑。 这样你临时锁住屏幕,当你回到电脑前时, 输入密码,就能回到原来的桌面。
Windows 中, ?按下 Windows键+L, ?就能实现了。 ? Mac下的是:? Shift+Control+ 推出键
1. ?在System Preferences里面的Desktop&ScreenSaver里面选择自己喜爱的ScrenSaver,
2. ?然后在System Preferences里面的Security里面的General标签选择“Require password to week this computer from sleep or sreen saver.”选项.
如果获取Mac的IP地址
启动Terminal, 输入命令 "ifconfig"
2010款mac一体机怎么装win7
2010款mac一体机装win7步骤如下:
一:系统分区
1、前往——应用程序——实用工具——BootCamp助理
2、打开BootCamp助理,点击继续,调整Windows分区大小(鼠标移到到红圈处,按住鼠标左键左右移),确定好大小好,点击分区
3、分好区后,放入系统盘,点击开始安装。
二:win7系统安装
1、Windows7安装过程中和安装PC一样,唯一要注意的是,在选择分区时一定要标记BOOTCAMP的分区,单击Drive options(advanced)驱动选项(高级)——Format格式化——Next(下一步)
2、开始安装Windows7。
三:安装驱动
1、放入随机提供的mac 系统盘找到bootcamp 目录里面setup 直接全部自动安装即可、安装完后重启电脑
2、托盘(时间区域)右键BootCamp程序,选择设置,选择启动默认系统。
苹果一体机双系统怎么安装win7
苹果一体机装win7系统步骤一
苹果电脑
1、在苹果一体机电脑上打开应用程序,然后选择使用工具,再点击BootCamp助理。
2、打开BootCamp助理,点击继续,调整Windows分区大小(鼠标移到到红圈处,按住鼠标左键左右移),确定好大小后,点击分区。
3、分好区后,放入系统盘,点击开始安装。
苹果一体机装win7系统步骤二
苹果电脑
1、苹果一体机Windows7安装过程中和安装PC一样,唯一要注意的是,在选择分区时一定要标记BOOTCAMP的分区,单击Drive options(advanced)驱动选项(高级)—Format格式化—Next(下一步)。
2、开始安装苹果一体机的Windows7系统,安装到读取win7 Logo标志的时候会长时间黑屏幕,等待一段时间,3分钟左右,这一步失败,就得重新安装系统。
3、如果失败了的话,就在苹果一体机安装win7系统的第一个界面下,选择“修复win7”。然后选择修复驱动程序,然后选择浏览目录,找到c:windowssystem32driversatikmdag.sys并删除。
苹果一体机装win7系统步骤三
苹果电脑
1、接下来重新启动,这次需要按住左边option 键,选择从硬盘启动,让win7 安装程序自动完成剩下的安装。到这里,应该你的win7 已经顺利的安装到了你的imac 里面。
2、放入随机提供的mac系统盘找到bootcamp 目录里面setup 直接全部自动安装即可、安装完后重启电脑。
3、托盘(时间区域)右键BootCamp程序,选择设置,选择启动默认系统。
苹果一体机装win7系统步骤四
苹果电脑
1、系统安装好后,只有2个分区,Macintosh HD是MAC的分区,只能读不能写,BootCamp是Windows分区。
2、单击我的电脑右键—选择管理—磁盘管理—选择要压缩的分区,最后建新分区。
3、添加蓝牙键盘和鼠标。点击“开始”—“设备和打印机”—“添加设备”,这时要不停的按动键盘的任意键,找到Apple的键盘进行双击。
4、搜索到鼠标进行双击,关闭鼠标电源重新打开电源,快速搜索,快速双击,在操作过程中不停点击蓝牙鼠标。
苹果一体机装win7系统步骤五
苹果电脑
1、很多时候,安装Windows的过程中出现奇怪但无法解决的问题,又或者你的Windows很容易中毒,然后你的Windows就开不起来了等等,我们就会需要移除Windows,然后重头再做一遍以上的安装过程。
2、前往应用程序—实用工具—BootCamp助理—选择建立或移除Windows分区,点击继续, 苹果一体机装win7系统就算完成了。
苹果a1095怎么装系统
首先当然需要一台电脑,而且这台电脑的配置不能太低,运行Windows XP都不流畅的电脑肯定玩不转Mac OS X。有一个硬性的要求就是,这台PC的处理器必须支持SSE2或SSE3指令集,不过诸如Pentium 4、Pentium M或基于二者的Celeron处理器以及Sempron和Athlon 64处理器都符合这一要求。也就是说,2005年以来的主流电脑基本上都能安装。
除此之外,内存最少要求256MB、硬盘最少要有4GB,如果要从光盘进行安装的话,还需要一台DVD光驱。如果使用的是nVIDIA的显卡,那么暂时没有适用的驱动,在使用过程中可能会遇到一些小问题。
安装分为两种情况:一种是在全新硬盘上安装,另一种是在已经安装了Windows系统的硬盘上进行安装。安装方式也分为两种,一种是利用光盘进行安装,另一种是通过虚拟机进行安装,前者需要刻录DVD光盘但是速度较快,后者不用刻录光盘但是速度比较慢,并且需要安装虚拟机软件,因此并不推荐。本文以通过刻录好的DVD光盘在已经安装有Windows操作系统的硬盘上进行安装为例进行说明。
1.刻录光盘。从网络上下载到的通常是一个ISO格式光盘镜像文件,注意检查相应的版本说明,尽量选择最新的版本,因为越新的版本集成的补丁越多,安装时出现错误的概率也越小。然后使用Nero之类的刻录软件直接用刻录镜像的方式将其刻录成光盘即可。
曾经有人说使用可擦写的光盘不能进行安装,可是笔者使用DVD+RW顺利完成了安装而且至今使用正常,倒是有一张DVD+R光盘不能进行安装,因此如果你在安装过程中提示光盘出错,那么不妨换一种光盘重新刻录试试。
2.硬盘分区。Mac OS X的一个“另类”之处在于它使用的是HFS+分区格式,Windows和Linux都不支持这种分区,甚至连一些常用的磁盘工具也不能识别它们,因此必须在安装之前为Mac OS X准备好可用的分区。
已经安装好系统的硬盘一般都没有可用空间了,我们可以将其他分区的可用空间集中到一起,并建立一个新分区。这个过程可以用PQ Magic、Acronis Disk Director来完成,不过更推荐使用Partition Manager(下载地址:),因为它还可以完成下面必须的另一步操作,而其他软件大都不能同时完成两个任务。
具体操作方法为:运行Partition Manager,选中已经存在的分区,点击工具栏上的“调整大小”按钮,将分区的空间缩小。注意缩小的时候要尽量将可用空间留在靠前的位置,即用鼠标从左往右拖动游标。挪出几处可用空间后,再将已有的分区向后移动,将可用空间集成到一起,等可用空间到6GB以上时,建立一个分区。此时这个分区应该还是逻辑分区,将它转换成主分区。
分离出一块空的硬盘空间
将目标分区设置为主分区
之所以进行这一步操作,是因为当分区起始位置超过硬盘的前1024柱面后有可能会出现不能引导的情况。不过此时的分区格式还不能为Mac OS X所识别,需要进行进一步修改。右击新建好的主分区,选择“修改”、“更改分区ID”,然后在弹出的窗口中输入“af”(不要引号),此时这个分区就变成Mac OS X使用的HFS+格式了)。
在系统ID处输入AF
将Mac OS X安装光盘放入光驱,做好正式安装的准备吧!
Part2 按部就班,系统安装要注意驱动问题
启动电脑,设置为由光盘启动,如果引导成功的话会出现输入引导参数的提示,几秒钟后自动进入安装程序。
安装所需的时间取决于电脑的配置及光驱的速度。笔者使用的笔记本配置为:Celeorn M 370(1.5GHz/2MB缓存)、1GB内存、80GB 7200转硬盘、8X康宝驱动器、Buffalo WLI-G54无线网卡,整个安装过程耗时约30分钟,比安装Windows XP略快一些。
刚进入安装程序后屏幕会显示出一个圆形的旋转光标,此时不能进行任何操作,光驱读取大概3分钟后才会正式进入安装界面,所以在这个过程中不要着急。
第一步是要求用户选择安装程序的语言。我们可以看到Mac OS X支持包括简体中文和繁体中文在内的15种语言,而相比之下微软则为每一种语言的Windows制作了不同的安装程序。另外一个很明显的不同就是安装Mac OS X并不需要序列号。产生这种差异的原因我们已经提过,那是因为苹果靠硬件赚钱而微软靠的就是软件,所以还是可以理解的。需要说明的是,在此处选择的语言只是安装过程中所使用,如果你希望安装好的系统使用英文或者其他语言,可以随时进行修改。
选择安装程序的语言
接下来是对我们前面为Mac OS X准备好的分区进行格式化。打开顶部的“实用工具”菜单,然后选择“磁盘工具”,就会弹出一个新的窗口(如图5)。这个窗口左侧会显示出硬盘已有的分区,所有分区都会显示为灰色。如果前面的操作正确的话,点击第二个分区(可能会显示为disk0s2),底部的信息栏中会显示其分区格式为“Mac OS扩展(日志式)”,选中它之后在右侧的窗口中选择“抹掉”,然后确认后完成操作并返回安装程序。
调出“磁盘工具”
“抹掉”磁盘分区
这里需要说明的是,Mac OS X可以读取NTFS分区但不能进行写操作,如果想和Windows系统进行数据交换的话,最好将一个NTFS分区转换为FAT32分区,或者在Windows系统中安装MacDrive来对HFS+分区进行读写操作(后文会进行详细介绍)。
接下来就是许可协议了,主要是对软件的使用权限进行描述,直接点击同意即可。再接着是选择目标磁盘,直接选择刚才已经格式化好的分区即可。
选择安装的目标分区
由于前面的操作基本上都是一路回车,所以到了这一步也很容易让人产生错觉,笔者就因此而多做了两次无用功,安装好的系统根本无法启动。在安装类型选择界面上,点击下方左侧的“自定”按钮,会弹出一个组件列表供选择安装。
在这个列表中,“打印机驱动程序”是可以选择安装的,如果全部不安装的话可以节省大约2GB硬盘空间;“本地化语言”中保留的语言可以供你在安装好系统后选择使用,一般情况下保留简体中文即可;“X11”对于普通用户完全可以不安装,如此一来比默认的安装方式可以省下2GB左右空间,以后在它上面安装其他应用软件也不用为硬盘发愁了。
修改要安装的程序列表
保证系统可以运行的关键一步是在这个列表中选择合适的补丁。使用英特尔或AMD处理器要分别选择对应的补丁,此外还有针对GMA900显示芯片、创新USB声卡、Radeon Mobility 显示芯片、VIA与ATI的ATA总线以及无线网卡等设备的补丁,如果使用了相应的设备也一定要勾选上,否则以后再修改时会麻烦许多倍。
选择针对硬件的软件包(补丁)
现在越来越多的电脑(尤其是笔记本电脑)都标配了无线网卡,不过只有采用Brodcomm芯片的无线网卡才可以在Mac OS X系统中正常使用,如果是其他芯片的话就不得不拉根网线才能上网了。
一切设置妥当后就可以点击“安装”按钮了。苹果还会正式安装之前对安装光驱进行检查,这一步会耗费很长的时间,如果你确认自己刻录的光盘没有问题的话,可以直接跳过进入复制文件的环节。复制速度视电脑配置而定,在笔者的笔记本上大约用了15分钟。
文件复制完成后,系统还会花大约5分钟来进行一次最后的优化,然后系统会进行重启,整个安装过程到这一步就算是真正完成了。另外需要提醒一下的是,在重新启动之前记得把光盘拿出来,否则可能会忽略一些存在的问题。
Part3 注册账户,成功登录Mac OS X
Mac OS X成功完成安装,在重启后会播放一段听起来振奋人心的音乐,而且在这个过程中无法实现静音,如果是在晚上进行安装的话要做好心理准备哦^_^。
音乐过后开始设置账户信息。系统首先会询问用户的国家信息,点击“Show All”后才会显示出China;然后会提示是否需要从另一台Mac计算机传输账户信息,选择第三项“Do not transfer my information”以后点击继续;至于键盘布局,选择默认的英文(U.S.)即可。
如果你安装了无线网络补丁并且生效的话,系统会显示出已经检测到的无线网络并要求你进行设置,比如连接到哪个热点以及WEP密码等。
接下来是Apple ID窗口,不用输入任何内容直接点击继续;注册信息一栏中,除了First Name和Last Name之外其他的信息都可以任意填写,不过任何一栏都不能为空;再下来苹果还会询问用户的身份职业情况,去掉下面的复选框后继续,就会进入建立账户界面。需要提醒的是,这个密码一定要记住,以后在安装软件和进行系统设置时经常会用到(如果忘记的话也可以通过安装光盘来修改)。
建立用户帐户
最后苹果还会问你是否需要购买.Mac服务,两个对话框中都直接选择最后一项不购买,设置过程就算告一段落了。看看Mac OS X清爽的界面,是不是非常有成就感呢?
终于进入了Mac OS X的主界面
正式进入系统后你会发现默认是英文界面,不要着急,前面我们已经说过,Mac OS X可以随意修改语言,点击屏幕下方的Dock中从右向左数第三个图标,会打开系统预置窗口(如图12);然后图标第一行的International图标打开区域设置窗口,从左侧的列表中将简体中文拖动到最上方,点击屏幕左上角的苹果菜单,注销后就会变成亲切的简体中文界面了
调出系统预置窗口
将“简体中文”拖到最上方
Mac OS X中的许多设置都是即时生效,在设置窗口中甚至没有“确定”按钮,这对于习惯了Windows的用户可能需要一段时间来适应。
Part4 启动设置,让WinXP和Mac随意切换
到此为止,我们的硬盘上已经有了Windows和Mac OS X两个操作系统,不过由于两个系统处在两个不同的硬盘分区中,而只有一个分区可以设为激活并引导系统,如果每次想切换系统都修改激活分区的话,岂不是太麻烦了吗?
不要着急,通往罗马的路当然不止一条。如果你很少使用Mac OS X,那么可以进入Windows系统,将Mac OS X安装光盘上的Chain0这个文件复制到C盘根目录,然后用记事本打开boot.ini文件(默认属性为隐藏),在启动菜单[operating systems]字段下加入一行:
C:\Chain0="Mac OS X"
引号内的内容可以自行设置,在Windows XP启动时会显示出一个菜单供用户选择。不过使用这种方法的缺陷在于,在这个启动菜单中选择了Mac OS X之后,Mac OS X还会再出一个菜单需要选择,操作上自然是麻烦了一点。
如果你对Mac OS X比较满意想让它留在硬盘上与Windows共同为你服务,而且想一劳永逸的话,就需要使用第三方软件来配合了,在众多多重引导软件中,笔者推荐OS Selector(下载地址:)。OS Selector是Acronis Disk Director软件中的一个组件,最多支持在同一台电脑上安装100个以上的操作系统(不过估计很少有人会这么做),安装过程非常简单,只需一路回车即可。
运行OS Selector后它会自动搜索硬盘上已经存在的操作系统,并显示在图形化的列表中。尽管它可能不能识别这个修改版本的Mac OS X,将它显示为Unknown,但是并不影响它的正常启动,选择这个Unknown的系统仍然可以正常引导Mac OS X。选中Unknown系统的图标,然后在左侧的任务列表中选择“Properties”,然后在弹出的窗口中对这个系统进行重命名及更改图标等操作。可惜的是,OS Selector默认的图标库中并不包含Mac OS X的图标,如果想追求完美的话可以自行修改它的安装文件,这些图标都是以PNG格式存储在安装包中的。
OS Selector将Mac OS X识别为“Unknown”
OS Selector默认的显示分辨率为800X600,在CRT上显示的效果尚可,可是到了液晶显示器上面就差强人意了。在OS Selector主界面的工具栏中找到Option图标并点击,然后选择“Display Properties”(显示属性),在右侧设置适合显示器的分辨率及色深后应用,这样看起来就非常舒服了。设置OS Selector的显示选项
前面提到,Mac OS X不能对NTFS分区进行写操作,但是可以对FAT32分区进行读写。如果你担心在Mac OS X下操作时会因为误操作伤及FAT32分区上的东西,那么可以在OS Selector中为不同的系统设置不同的分区隐藏选项。方法是选中系统,然后点击“Properties”,然后在左侧选择“Partitions”,在右侧的窗口中就能对分区设置隐藏了。
为不同的系统设置不同的分区隐藏选项
OS Selector有三种工作方式,一般情况下建议使用延时模式。进入OS Selector选项设置窗口,在左侧选择“Startup Options”,在右侧选择“With timeout sec”,然后返回主界面选择一个系统作为默认引导项。
填写延时启动的时间
Part5 利用软件,实现WinXP和Mac OS的数据互访
Mac OS X本身就可以识别Windows XP所使用的FAT32和NTFS分区,区别在于对NTFS只能读取而FAT32可以读写操作,所以在Mac OS X下基本上不存在访问Windows数据的问题。
然而反过来,要在Windows系统下访问Mac OS X分区的文件,则必须借助第三方软件(如前面提到的MacDrive,下载地址)来实现。虽然一般情况下没有这种需求,但是在对系统进行修改时,使用这种方式却比使用Mac OS X的字符界面终端要直观方便许多。
安装MacDrive后会要求重新启动以加载驱动程序,重启后会在系统托盘中显示一个图标,点击后即可弹出MacDrive的向导式主界面(图18)。在这个界面上点击“View Mac Disks in My Computer”会在“我的电脑”中打开一个HFS+分区窗口,“Burn a Mac CD or DVD”用来刻录苹果格式的光盘;“Partition a Mac hard disk”可以设置HFS+分区,“Change MacDrive Options”则可以对MacDrive软件本身进行一些设置。
用MacDrive来让Windows访问Max OS X的分区
有时候虽然加载了MacDrive驱动,但是Windows XP并不会将HSF+分区显示在“我的电脑”列表中,这时我们可以使用Partition Manager对该分区进行加载。需要注意的是,MacDrive加载硬盘后默认可以进行写操作,在进行删除等操作时要小心不要破坏了HFS+分区的数据,否则可能造成Mac OS X系统不能引导。
Part6 取代Windows?Mac OS X的实用性分析
一直以来,人们不接受Mac OS X的主要原因都是可用的软件太少。这一局面到了今天已经大为改观,Adobe与前Macromedia公司的系列软件一直就有Mac版本,微软也为Mac平台发布了专门的Office软件(不过在文本样式方面还没有做到100%兼容),至于邮件收发、音乐播放等方面,Mac OS X的iMail、iTunes比之Windows平台下的软件有过之而无不及。
在Mac OS X中收发邮件
对于大部分人来讲,QQ、MSN、Yahoo通和Google Talk等即时交流工具比大型软件更为重要,而这些问题在修改版的Mac OS X上也得到了很好的解决。比如登录腾讯QQ可以使用iQQ、登录其他IM软件可以使用Adium,其功能及易用性都是非常出色。
Adium是一款集多种协议于一身的IM软件,通过它可以在Mac平台上使用诸如MSN、ICQ、雅虎通等多种平台,而且可以将各平台的联系人集中在一起,使用起来非常方便。使用iQQ时则要注意下载最新的Universal版本(即兼容使用PowerPC处理器和英特尔处理器的Mac系统),目前惟一的两个不足之处是不能使用自定义表情和传输文件,不过并不算是太大的问题)。至于下载工具,无论是http、ftp、BT还是eMule,都有比较好用的软件来代替
如何给macbook air安装win10系统
开始之前,确保您已备齐所有必需物品:
基于 Intel 的 Mac
包含 64 位 Microsoft Windows 8 或更高版本、Home 或 Pro 版本的 Microsoft Windows 安装介质或磁盘映像 (ISO)。*如果您是第一次安装 Windows,请使用完整安装(而非升级)光盘或磁盘映像。
Apple 键盘、鼠标或触控板,或 USB 键盘和鼠标
启动驱动器上至少有 55 GB 的可用磁盘空间
一个空白的 16 GB 或更大容量的 USB 2 闪存驱动器。(如果您使用的是这些 Mac 机型之一,则不需要闪存驱动器)
*请进一步了解系统要求,以确定您的 Mac 是不是支持安装特定版本的 Windows,或者了解如何安装较低版本的 Windows。您还可以了解有关在 Mac 上安装 Windows 7?的要求和相应的步骤。
检查系统要求
某些版本的 Windows 需要特定处理器和比其他版本更多的硬盘驱动器空间和内存 (RAM)。检查您的 Windows 副本随附的文稿,以了解您需要什么。然后使用“系统信息”来了解您 Mac 的当前配置。
获取 Windows 磁盘映像
当您购买 Windows 时,它会以可下载的磁盘映像文件 (ISO) 或者安装光盘或 USB 闪存驱动器的形式提供。如果您的 Windows 副本以 DVD 形式提供,您可能需要创建它的磁盘映像才能与 Boot Camp 搭配使用。如果您的 Windows 版本以 USB 闪存驱动器形式提供,您可以从 Microsoft?下载 ISO。
打开 Boot Camp 助理
Boot Camp 助理会引导您完成在 Mac 上安装 Windows 的整个过程。请从“应用程序”文件夹内的“实用工具”文件夹中打开这个应用。然后,按照屏幕上的说明操作,以便对启动磁盘进行重新分区并下载 Windows 的相关软件驱动程序。如果您在安装期间收到提示,请连接一个空白的 USB 2 闪存驱动器。
对 Windows 分区进行格式化
完成该助理的操作后,Mac 会重新启动至 Windows 安装程序。当系统询问您您希望的 Windows 安装位置时,选择 BOOTCAMP 分区,然后点按“格式化”。
只有在使用闪存驱动器或光盘驱动器安装 Windows 时,才需要进行这个步骤。在所有其他情况下,系统会选择正确的分区,并会自动为您进行格式化。
安装 Windows
按照屏幕上的提示完成 Windows 的安装。
重新启动 Mac
完成 Windows 的安装后,当您要在 macOS 和 Windows 之间切换时,请重新启动。使用 macOS 中的“启动磁盘”偏好设置面板或 Windows 中的 Boot Camp 系统托盘项来选择启动磁盘,然后重新启动电脑。
声明:本站所有文章资源内容,如无特殊说明或标注,均为采集网络资源。如若本站内容侵犯了原著者的合法权益,可联系本站删除。