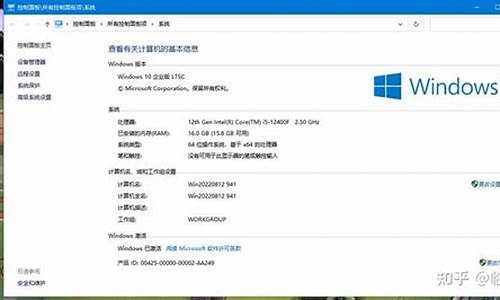电脑系统备份丢了怎样找回_电脑系统备份了怎么恢复

在计算机操作过程中,误删系统文件可能会导致系统不稳定甚至无法正常启动。当您不小心将系统文件删除了怎么恢复?在本文中,我们将探讨如何恢复误删除的系统文件,并提供一些实用的救援方法,帮助您解决这一问题。
一、系统文件的重要性
系统文件指的是存放操作系统主要文件的文件夹,一般在安装操作系统过程中自动创建并将相关文件放在对应的文件夹中,这里面的文件是计算机操作系统运行所必需的文件,负责控制硬件、管理软件和维护系统安全。所以,它们会直接影响系统的正常运行,多数都不允许随意改变。
系统文件的存在对维护计算机系统的稳定具有重要作用。因此,误删除系统文件可能导致系统崩溃和性能下降。
二、系统文件删除了怎么恢复
系统文件删除了怎么恢复?当您一旦意识到误删除了系统文件后,首先是要停止使用并备份数据:
停止使用计算机:避免继续操作计算机,以防增加对系统文件的写入操作,因为新写入的数据可能会覆盖已删系统文件的原始数据,停止使用计算机则可以提高成功恢复的机会。备份重要数据:在尝试恢复之前,务必备份重要数据,这样可以防止重要数据出现进一步的丢失。您可以使用易我备份专家或外部存储设备将数据备份到安全位置。
当您做好了以上准备后,我们就可以开始恢复丢失的数据了。在这里,小编推荐您使用易我数据恢复软件帮助您完成这一项任务。易我数据恢复软件(EaseUS Data Recovery Wizard)作为一款专业的数据恢复工具,支持U盘、硬盘、SD卡、移动硬盘、笔记本电脑等多种设备,可恢复因误删除、格式化、部分病毒感染、系统崩溃、分区变raw等原因导致丢失的数据,支持恢复的数据多达百余种。因此,利用这款软件恢复误删的系统文件是很轻松的。
下面,小编就为您附上关于系统文件删除了怎么恢复的详细操作步骤:
步骤1. 扫描
在恢复之前,需要确认永久删除的文件/文件夹原始保存的位置,如果是恢复外置盘永久删除的文件/文件夹,请提前将外置盘连接在计算机上。随后打开易我数据恢复软件(EaseUS Data Recovery Wizard),选择永久删除文件/文件夹所保存的硬盘分区执行「扫描」操作。
步骤2. 预览
在软件扫描过程中或扫描完成后,您可以双击找到的文件/文件夹或右键单击文件/文件夹进行「预览」,以确认数据正确无误,还可以通过软件右上角「筛选」和「搜索」两个功能快速高效查找相关文件/文件夹,以提高恢复效率。删除文件/文件夹一般在左侧「删除的」选项列表下,可以优先进行查看。
步骤3. 恢复
勾选需要恢复的永久删除的文件/文件夹,点击「恢复」按钮,等待文件/文件夹恢复完成,注意不要将需要恢复的文件/文件夹保存到源盘,避免原始数据被覆盖,增加数据恢复难度。
三、结语
系统文件删除了怎么恢复?虽然误删除系统文件可能导致严重的计算机问题,但通过使用专业的易我数据恢复软件,您可以快速地救回误删除的系统文件。最后请记住,及时备份数据并遵循安全操作习惯对于避免系统文件丢失非常重要哦!
常见问题
1. 电脑可以恢复多久之前的文档?
这主要是看丢失的数据是否被新数据所覆盖,如果数据没有被完全覆盖的话,那么我们可以借助数据恢复软件进行恢复,如果文档已经被覆盖,则难以再被成功恢复。
2. 用delete删除的文件在哪里?
回收站是用来临时存放被删除的文件和文件夹等数据的。当我们使用Delete键删除本地硬盘内的文件后,该文件会被放到回收站中,如果是从U盘、存储卡这些可移动设备删除,文件会被直接删除,不经过回收站。
3. 为什么“shift+delete”删除的文件还能恢复出来?
shift+delete删除键并不是真正意义上的彻底删除文件,它只是绕过了回收站直接删除,对于操作系统来说,该文件只是无法通过回收站还原,因此,看起来像是永久删除了,对于硬盘来说,被删除的其实只是文件记录,文件数据本身并没有立刻从硬盘上清除掉,如果想要恢复此类文件,可以使用易我数据恢复软件将其恢复。
大家用了这么久电脑,相信都会遇上一些故障需要重装系统啦解决。其实很多时候没必要那么复杂的,只要我们备份好了之前装的系统文件,就可以还原系统了。那么 win7 备份文件怎么恢复系统呢?下面我教大家一步一步的把系统恢复回来。
win7备份文件怎么恢复系统
?
●进入备份还原选项设置
从控制面板中依次选择?System and Security?Back up your computer?(系统备份还原选项,备份你的电脑),在这里选择?Create a system image?开始进行备份操作,相比起ghost,这要简单得多,而且我们可以选择把备份文件存放在磁盘的某一个分区中(必须和系统分区在同一个磁盘中);或者直接保存到光盘,当然,就目前来说还不现实,估计是 windows7 为蓝光光驱做准备吧;还可以直接将备份保存到任意一台局域网中的计算机,这对于在局域网中的办公电脑来说比较合适。需要指出的是无法备份到FAT32格式的分区。默认设置下,创建系统映像时会自动包含 操作系统 所在的分区,如果没有什么疑问的话,单击右下角的?Start backup?按钮即可开始备份。
笔者 笔记本 的硬盘为西数320GB,5400转,16mb缓存,备份总大小为20GB的系统盘和软件安装盘所耗费的时间为17分钟,备份之后的文件大小为16.7GB,如果是 台式机 相信备份速度会更快。这个速度和ghost的速度差不多,但是压缩率稍微低了一点,目前的硬盘也非常便宜,多占用一点空间也不是大问题。系统映像创建完成之后,备份向导会提示是否创建一个系统修复介质,日后可以用来引导计算机,你可以根据实际情况作出决定。
●选择备份文件存放位置
进行系统还原的2种 方法
以往的系统,我们需要还原的时候一般是通过启动菜单进入Ghost软件界面进行还原,或者是通过制作Winpe启动U盘来加载ghost文件还原,操作起来比较复杂。在Windows7自带的还原功能中,我们除了开机按F8进入Winre系统修复界面之外,同样可以制作U盘启动盘来进行还原,制作方法也非常简单。
●选择完全还原功能
方法1:通过高级启动选项进入还原
在开机出现引导画面时,按住F8功能键不放,此时会进入高级引导模式,在这里我们可以看到许多的引导选项,从引导菜单中选择位于最顶端的?Repair Your Computer?,即可进入Windows恢复环境。
第1步:选择语言和键盘布局
在文件加载完成之后,我们会看到一个提示框,首先是选择语言和键盘布局,默认的语言自然是无法选择,但键盘布局建议选择?Chinese (Simplified, PRC) - US Keyboard?,当然也可以选择默认设置。
第2步:选择登录帐户
单击?Next?按钮进入下一环节,建议选择最高权限的?Administrator?帐户登录,如果未曾进行过修改,默认密码为空。
第3步:查看修复工具
接下来,我们会看到Winre界面,其中包含许多实用的修复工具:
Startup Repair:启动修复,可以用来自动修复一些常见的错误,例如启动管理器丢失或操作、引导菜单中某个项目的丢失。
System Restore:系统还原,将系统还原至某个还原点,前提是已经创建相应的还原点。
System Image Recovery:系统映像恢复,如果曾经为系统创建过映像文件,那么可以利用该工具进行恢复。
Windows Memory Diagnostic:Windows内存诊断
Command Prompt:命令提示符,在这种环境下,我们可以通过命令提示符启动大部分的应用程序,除了Windows Shell程序无法执行之外,几乎绝大多数的应用程序和脚本都能顺利运行。
●选择一个备份文件进行恢复
第4步:从映像中恢复系统
选择?System Image Recovery?,恢复向导会快速扫描磁盘中的映像文件,这里列出了已扫描到的系统映像文件,如果需要恢复的映像文件在其他的目标路径下,可以选择?Select a system image?进行重新确认。检查无误之后,连续两次单击?Next?按钮,确认之后即可从映像文件恢复计算机。
同样在笔者用笔记本进行还原的时候,还原系统盘花费的时间为13分钟,还原软件安装盘的时间为5分钟,总共花费了18分钟就还原了整个系统和之前安装的软件,这个效率还是非常不错的。
方法2:制作windows7内核的启动U盘进行还原
之前我们的报纸介绍过很多次制作winpe启动U盘的方法,但是总有朋友会遇到各种奇怪的问题而无法设置成功。现在在windows7中制作包含winre工具的启动U盘相当简单,不需要量产工具,也不需要下载**桃winpe,只需要用到UltraISO工具。
从资源管理器进入Windows 7操作系统所在的磁盘根目录,首先请打开?Folder Options?对话框,切换到?View,在这里将?Hidden files and folders?设置为?Show hidden files,folders,and drives?,可以显示隐藏的文件、文件夹和驱动器,同时取消?Hide protected operating system files(Recommended)?,作用是让受保护的操作系统文件正常显示出来,确认之后即可生效。
现在,我们可以在根目录下发现名为?Recovery?的文件夹,双击进入?c5e51094-dfa6-
11dd-a2a3-ecf4f6976847?文件夹,注意这里的子文件夹名称可能有所不同,在这里可以发现boot.sdi、Winre.wim两个文件,请将其复制到某个临时文件夹中备用。
概括的看,Windows7的备份与还原机制由三部分组成:基于卷影复制的系统与文件备份还原(简称卷影复制)、文件的备份与还原、系统映像备份与还原。
一、文件的备份与还原
这一功能可以供我们对硬盘上的任意文件夹中的数据进行备份与还原。备份策略上支持增量备份,备份设备上支持本地分区(不推荐)、光存储器、外部存储设备及网络。
(一)如何备份?
要使用文件的备份与还原,必须创建备份计划。以下过程中可能涉及系统映像的创建,而关于系统映像的内容将在下一部分中叙述。
在开始菜单输入?备份?,进入?备份与还原?。进入创建备份计划向导后首先选择备份储存的位置,之后选择?让我选择?进入自定义选择界面。Windows默认情况下将备份所有包含在库中的文件、位于桌面的文件及 其它 数据文件,您可以酌情进行选择。之后选择备份时间策略,复查选项后保存,系统将立即对被选中的项进行备份。在指定的备份时间,系统也将自动进行备份(若备份设备联机)或提醒用户进行备份(若备份设备脱机)。同时在?备份与还原?中可以随时进行手动备份。
(二)如何还原?
将备份设备联机,?系统与还原?将自动侦测出设备。在界面中选择?还原我的文件?,将需要还原的文件添加到列表中即可。系统默认仅显示最新备份的文件,如您需要以往日期的文件,请记得点击?选择其他日期?。
(三)对文件备份与还原的评价
文件备份与还原功能为用户提供了完备、易用的个人文件保护机制。增量备份带来了巨大的好处,以我自己的备份为例,包含从8月份到现在的6个不同版本的音乐库与库,却仅仅占用了3G多一点的空间(原文件夹约2.7G);定期的备份计划使得我不会因为忘记而让备份失去意义;备份文件夹受NTFS权限与UAC的保护(仅当存储于NTFS分区时),使其不会受到病毒或误操作的破坏;灵活的还原方法,使我可以方便的按需还原?
建议您对个人重要文件夹开启此功能。
二、系统映像备份与还原
这一功能将创建系统的完整镜像,可用于在灾难恢复的情况下迅速恢复系统的工作状态。备份策略上支持增量备份;备份设备上支持本地分区(不推荐)、光存储器、外部存储设备及网络。
(一)如何备份?
进入?备份与还原?,您既可以点击左侧的?创建系统映像?一次性创建系统映像,也可以通过创建备份计划来实现系统映像的定期备份。在向导中可以对备份设备、备份分区进行设置。注意,为保证备份的可靠性,除系统分区外,系统还强制备份包含关键应用程序(目前探明的是杀毒软件)的分区。
(二)如何还原?
以Windows安装光盘或其他方法(如F8)引导进入WIN RE,点击修复计算机后即可选择以系统映像修复。当然请别忘记让备份设备联机。注意?格式化并重新分区磁盘?选项利于提高还原的成功性但将损失现有硬盘上的所有数据,适用于系统转移等工作中。如果确认映像记录的分区信息与当前磁盘分区信息一致可以不勾选。
整个还原过程大概耗时15分钟(21G数据,USB2.0 移动硬盘实测)。
(三)对系统映像备份与还原的评价
这项自Vista就有的、被称为CompletePC的功能,遭受的争议也是不少的?因为它的对手是GHOST。习惯于GHOST的用户(又是习惯?呵呵)可能会发自内心的看不起提供类似功能的模块,更有甚者会挖空心思的去挑毛病、找?BUG?。我觉得大可不必如此,静下心来,另有一番天地。单从系统映像备份这一功能看,在线备份、网络备份、增量备份、备份计划、对备份文件夹的保护都是现今流行版本的GHOST所不具备的,与系统的高整合性与高可靠性更是与生俱来的优势,而备份后所得到的VHD可以直接挂载也算一个意外惊喜。当然,没什么压缩比可言算是一个不足。
建议想进一步提升与完善整机数据抗灾难能力的用户启用系统映像备份。
3000多字了,写论文能如此酣畅淋漓该多好(笑)。照例,写一点结语一类的东西。本文宗旨是介绍,然而由于矛头不可避免的指向了GHOST,再加上一些人群中习惯性鄙视系统功能的风气,搞不好会出现 辩论 的局面也说不定。依然,不指望能让任何人有任何改变,只是我觉得,当你把系统的整个备份机制分析一遍之后,会发现利用GHOST来备份太不足够了(事实上最新版本的GHOST 14.0已经发展成了一款比较全面的备份软件,然而?一键GHOST?之类软件的作者似乎并不买账)。希望:其一,在你关闭系统的备份还原机制时,请清楚的了解自己正在做什么;其二,喜欢TonyXiang的 名言 ?思想重于技巧,内涵重于表象?,本文亦想传达如此一番思想。
完毕。如果对于及实例感兴趣的话,之后可能会略为更新一下。
三、基于卷影复制的系统与文件备份还原
这一功能就是我们常说的?系统还原?或?还原点?了。它利用卷影复制技术在开启这一功能的分区中创建文件的卷影副本。
(一)如何备份?
在默认情况下,系统所在分区即开启了卷影复制功能。发生重大系统事件前,还原点将自动被创建。每七天中,如果在前面七天中未创建任何还原点,也会自动创建还原点,但可以随时手动创建还原点。整个备份进程将在不影响用户工作的情况下快速完成。卷影复制所占用的最大空间默认为分区大小的3%,超过限额后,过老的还原点将自动被清理掉(这也是我们看到系统分区占用空间量在一个区间内浮动的原因之一)。在?系统属性?的?系统保护?选项卡下,我们可以对卷影复制功能进行管理与配置。
(二)如何还原?
卷影复制带来的好处有三,一是可利用还原点对系统文件与设置进行快速恢复;二是可将分区中被意外删除、更改的文件恢复到创建还原点时的状态;三是可以方便的回滚驱动程序。
1、对于意图对系统进行还原的操作,您既可以在开始菜单中输入?还原?、进入系统还原界面后依照向导进行操作,也可以利用系统安装光盘引导进入WIN RE、选择修复计算机后依照向导进行操作。此操作不影响用户个人文件。
2、对于想将任意文件恢复到以前版本的操作,您可以查看该文件或其父(祖父、曾祖父?)文件夹的属性,选择?以前的版本?选项卡,打开对应时间点后将该文件复制出来即可。
3、对于想回滚驱动程序的操作,您可以进入设备管理器,查看对应设备的属性,在?驱动程序?选项卡下选择?回滚驱动程序?即可。
(三)对卷影复制的评价
作为系统最基本、最实用的备份还原机制的卷影复制恐怕是最不受待见的了,因为往往有人将?吞噬硬盘空间?的帽子扣到它头上。3%能叫?吞噬?吗?不敢苟同。当你被它救了一命后,你肯定会感激这位老仆人一直以来的辛勤工作。另一方面,我已经看到不少关闭卷影复制后引发的惨剧了?诸如完全实况上的一位玩家,精心经营数十个赛季的球队存档不慎损坏,尽管他使用的是Windows 7,但被关闭的卷影复制功能使得他只能从头再来了。也许你说游戏无所谓,但如果你损失的是一份关乎我们前途的合同呢?你依然能够?无所谓?吗?卷影复制,既是一瓶屡试不爽的后悔药,也是一台能让我们回到不算太遥远过去的时间机器。我强烈建议保持这一功能的正常运作,同时如有必要,您可以在本地其他分区上开启卷影复制。
当然,将备份数据储存在同分区中的卷影复制在强健性上还不是很足够,一旦储存设备遭遇重大灾难,卷影复制就无能为力了。别担心,微软为我们准备了下面两样玩艺。
Windows 7为我们提供了强大的系统备份和还原工具,其实这些工具在功能上并不是多重的选择,而是相辅相成、互相补充的。
声明:本站所有文章资源内容,如无特殊说明或标注,均为采集网络资源。如若本站内容侵犯了原著者的合法权益,可联系本站删除。