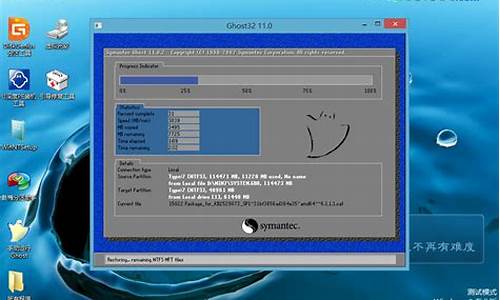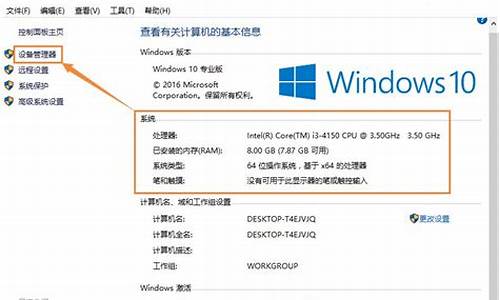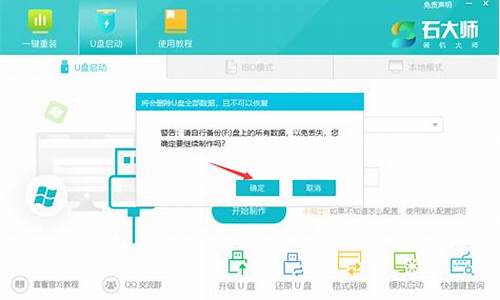电脑系统更新后屏幕变小,电脑系统更新后屏幕变小了
1.电脑屏幕变小了 怎么调回来?
2.电脑装了win7系统后,显示器屏幕小了怎么办?
3.电脑屏幕变窄了怎么调回全屏
4.重装系统后电脑屏幕怎么变那么小了?
5.电脑系统很小怎么办
6.电脑界面变小了怎么办

右键单击你的屏幕 ?从弹出的菜单栏里选择属性 ?会看到一下的对话框
然后选择设置 ?设置里有分辨率 ?改为1024X768就可以!如果你觉得大了 也可以把分辨率调整为其他的 直到适合你为止!
电脑屏幕变小了 怎么调回来?
首先尝试修改显示器分辨率,如果分辨率无法调整,应该需要安装显卡驱动。可以利用第三方软件安装,以驱动精灵为例:
1、打开驱动精灵以后,点击“立即检测”按钮,如图所示:
2、接下来请在驱动检测列表中点击“修复”按钮,如图所示:
3、然后在列表中请勾选显卡驱动,点击“下载”按钮,如图所示:
4、等待显卡驱动下载完成以后,点击“安装”按钮,如图所示:
5、随后会打开显卡安装程序,由于显卡不同,驱动程序的安装方法也不尽相同,只要按照提示操作就可以顺利完成显卡驱动的升级,如图所示:
注:在显卡驱动程序安装更新过程中,显示屏会闪烁黑屏;
6、待显卡驱动安装更新完成以后,重新启动电脑即可。
电脑装了win7系统后,显示器屏幕小了怎么办?
1、把鼠标移动到电脑桌面空白处,右键鼠标选择“属性”
2、在弹出来的框点击“设置”
3、在屏幕分辨率哪里的滚动条“向左或向右移动”移动到你觉适合为止。在点击“应用”查看效果
4、调到适合自己的效果后再点击“确定”即可还原大小。
5、屏幕网页的大小变化对比。
电脑屏幕变窄了怎么调回全屏
一、和驱动无关;
二、把屏幕分辨率设置在你正常应用,点确定;
三、打开任意页面---按下显示器菜单---选择调宽、窄(左右);调高、低(上下)、加以调节位移左右、上下项配合调整、直到‘满框’‘正框’合适为止。
四、win7系统换XP系统(即使xp本身)版本不一样也有时需要装完调整这一程序。
1、显示分辨率(屏幕分辨率)是屏幕图像的精密度,是指显示器所能显示的像素有多少。由于屏幕上的点、线和面都是由像素组成的,显示器可显示的像素越多,画面就越精细,同样的屏幕区域内能显示的信息也越多,所以分辨率是个非常重要的性能指标之一。
2、可以把整个图像想象成是一个大型的棋盘,而分辨率的表示方式就是所有经线和纬线交叉点的数目。显示分辨率一定的情况下,显示屏越小图像越清晰,反之,显示屏大小固定时,显示分辨率越高图像越清晰。
重装系统后电脑屏幕怎么变那么小了?
电脑显示屏变小调成全屏的方法如下:
工具/原料:机械革命x7ti-s、Windows10、设置1.1
1、打开电脑,点击开始运行,选择“设置”。
2、在WINDOWS设置界面点击“系统”选项。
3、在打开的界面,找到分辨率,调整分辨率的参数为1920*1080。
4、当修改后,会有提示信息框,点击“保留”,这样电脑显示屏调成了全屏了。
电脑系统很小怎么办
解决的方法如下:
1、显示器分辨率和刷新率太低导致的,重新设置一下。
2、驱动问题导致的,更新下显卡驱动。
3、显卡接触不良或显示芯片有问题,插拔下显卡,用橡皮擦拭下显卡的金手指部位。
电脑界面变小了怎么办
1. 电脑界面变小怎么办
第一步、把鼠标移动到电脑桌面空白处,右键鼠标选择“属性”。
第二步、在弹出来的框点击“设置”,在屏幕分辨率哪里的滚动条“向左或向右移动”移动到觉适合为止,再点击“应用”查看效果。
第三步、调到适合自己桌面的效果后再点击“确定”即可更改分辨率。
显示器一般常见的屏幕分辨率比例、估计现在使用 4:3、5:4的应该会少点,多见的是16:9,分辨率如下:
5:4的屏幕适应分辨率为800*640、1280*1024等;4:3的屏幕适应分辨率为800*600、1024*768、1280*960、1400*1050、1600*1200、2048*1536等;16:10的屏幕适应分辨率为1280*800、1440*900、1680*1050、1920*1200等;16:9的屏幕适应分辨率为1280*720、1440*810、1680*945、1920*1080等。
2. 电脑做完系统屏幕变小了怎么还原
可能是分辨率问题,分辨率和屏幕不协调,你可以调一调看哪个合适
调整显示器分辨率分三步。
1.鼠标在桌面点击右键,弹出快捷菜单,选属性。
2.在弹出的“显示属性”对话框点击设置选项卡。
3.在设置选项卡里面,就可以拖动滑块,选择需要设置的分辨率。
注:老式的17寸crt显示器一般设置1024*768!标屏17、19寸液晶显示器参考最佳分辨率1280*1024!宽屏17、19寸显示器参考最分辨率1440*900!
如果分辨率没问题可以调节显示器
显示器上除了电源开关,还有几个调节显示器的按纽键,一般在屏幕的下方,就是指显示器底座上面.附图.
打开显示器开关MENU,自动出现调节屏幕,再按显示器其它开关:上下左右进行设置:里面可以设置对比度,亮度,色温之类的。找到可以设置屏幕大小的有:屏幕左右水平移动,屏幕上下垂直移动,屏幕拉伸,缩小之类。
不同的显示器位置都不一样,按几次多试试就知道了.
这和电脑的操作系统没关系。是物理按键。
3. 电脑重装系统后内存变小了
造成这个问题的原因是这样的,“本来有1800M的 现在就只有1000M了”这个容量是你的物理内存+虚拟内存的总容量。重装系统后,你的物理内存还是768M没变,新系统默认的虚拟内存比原来小了,所以两者相加的和就必然比原来小了。
虚拟内存是在电脑的系统分区上指定一定容量区域,专门用于物理内存不够用时的数据存储,由于系统默认的虚拟内存一般比较小而且是动态的(有个最小值和最大值),平常保持最小值,当数据存储需要超过最小值时,系统就提示虚拟内存不足,开始腾空些空间(转移数据)扩大容量,在此期间,暂停执行其它程序运行,像是死机了,烦人得很。根据上述原理,你的问题可以采取把系统的虚拟内存设为较大的固定值方法来加以改善(当然最好同时升级你的物理内存):右击我的电脑--属性--高级--性能(视觉效果,处理器计划,内存使用,以及虚拟内存)--点右侧“设置”,出来个对话框点“高级”---下面第三项“虚拟内存”右侧,点更改---在自定义大小上下2个框内填上2个一样的、比较大的数(2000-3000)---点“设置”---确定---确定---确定。这时再打开任务管理器看看,是不是变大了,用电脑的感觉也会好一些了。但这样毕竟是权宜之计,并不能从根本上解决电脑慢的问题。
4. 电脑重装系统硬盘变小怎么办
为了验证U盘的一部分空间被用来。打开磁盘管理。磁盘1中显示7.54G总大小,其中有558M空间未分配。
按<win+R>;组合键打开运行,输入diskpart,打开分区工具。如图所示
命令list disk,列出磁盘列表。有两个磁盘,磁盘1为需要格式化的优盘。
命令select disk=1,磁盘1现在是所选磁盘。再按list disk,列出磁盘列表时,磁盘1前有*号,表示被选中。这一步重要,务必确定被选中的是优盘。
命令clean,清除磁盘1的空间。提示Diskpart成功地清除了磁盘。
后边的步骤用磁盘管理做起来比较简单。右击磁盘1,创建简单卷,按步骤点击下一步,完成。
7
此时查看优盘空间为7.5G,恢复了原有空间大小。
如果电脑界面变小了,可能会对用户的使用体验产生影响,导致人眼疲劳、操作不便等问题。以下是解决电脑界面变小的方法:
1.调整显示屏分辨率:在桌面空白处单击右键,选择屏幕分辨率,调整分辨率为合适的值,如1920×1080。
2.调整字体大小:在“设置”中查找“显示”选项,调整文字大小和布局的百分比大小,以便屏幕上的文字显示更大。
3.调整缩放比例:在“设置”中查找“显示”选项,找到缩放设置选项,调整比例大小以放大界面。
4.改变字体:在“控制面板”中进入“外观和个性化”,然后选择“字体”。更改字体以使其更易读。
5.使用放大镜功能:在“开始”菜单中输入“放大镜”,启动放大镜功能,可以放大屏幕上的内容。
总之,针对电脑界面变小的问题,有多种可行的解决方法。用户可以根据自己的需求和习惯选择最适合自己的方法。
声明:本站所有文章资源内容,如无特殊说明或标注,均为采集网络资源。如若本站内容侵犯了原著者的合法权益,可联系本站删除。