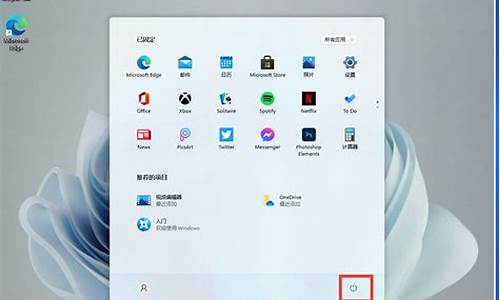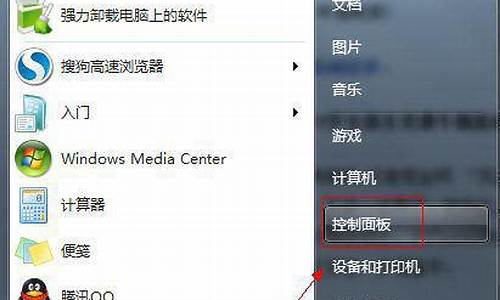怎么设置电脑系统,怎么设置电脑系统字体
1.电脑系统启动项设置方法
2.系统设置与软件安装:电脑新手指南
3.系统配置引导选项怎么设置
4.Win7,Win10双系统怎么设置开机默认的操作系统
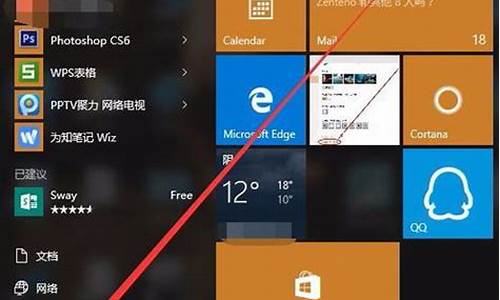
电脑的设置里有着各种各样的功能,可以帮助大家实现不同的操作,不过一些新接触电脑的小伙伴对于电脑系统设置怎么打开不是很了解,不知道电脑系统设置在哪里找,为此小编在下文中为大家整理了三种电脑打开系统设置的方法,包括快捷键,大家有需要的话快来看看吧。
电脑系统设置在哪里找?
方法一、
1.首先,点击任务栏右下角的“通知图标”,选择“所有设置”进入;
2.通过所有设置即可打开Windows设置窗口。
方法二、
1.首先,点击桌面右下角的“开始菜单”,选择“设置”;
2.即可打开Windows设置窗口。
方法三、
1.通过同时按下“win+i”组合键,也可以快速的打开Windows设置。
方法四、
1.桌面左下角的“搜索”-输入“设置”,点击打开即可。
以上就是小编为大家带来的电脑系统设置在哪里找的介绍了,希望能帮助到大家。
电脑系统启动项设置方法
如何设置默认启动系统?
如何设置默认启动系统?
当我们在电脑上安装多个操作系统时,每次开机都需要手动选择启动哪个系统,对于频繁使用的用户来说可能是一件繁琐的事情。因此,设置默认启动系统就显得尤为重要了。接下来,本文将介绍如何设置默认启动系统。
一、在Windows系统中设置默认启动系统
1.打开“系统配置”工具
首先,按下“Win+R”组合键,输入“msconfig”命令,按下回车键打开系统配置窗口。
2.选择“引导”选项卡
在系统配置窗口中,点击“引导”选项卡,可以看到电脑中安装的所有系统。
3.设置默认启动系统
选择希望设置为默认启动系统的操作系统,将其勾选上,然后点击“设为默认值”按钮,最后点击“应用”和“确定”按钮保存设置即可。
二、在Mac系统中设置默认启动系统
1.进入“系统偏好设置”
首先,点击菜单栏中的苹果图标,选择“系统偏好设置”,进入系统设置窗口。
2.选择“启动磁盘”
在系统设置窗口中,选择“启动磁盘”选项,可以看到电脑中安装的所有系统。
3.设置默认启动系统
选择希望设置为默认启动系统的操作系统,将其拖拽到顶部,然后点击“重启”按钮保存设置即可。
三、在Linux系统中设置默认启动系统
1.编辑GRUB配置文件
首先,打开终端窗口,输入“sudogedit/etc/default/grub”命令,编辑GRUB配置文件。
2.设置默认启动系统
在GRUB配置文件中,找到“GRUB_DEFAULT=”这一行,后面的数字表示引导菜单中的选项编号。将其修改为希望设置为默认启动系统的选项编号,最后保存文件。
3.更新GRUB引导菜单
在终端窗口中输入“sudoupdate-grub”命令,更新GRUB引导菜单,重启电脑即可生效。
综上所述,设置默认启动系统并不难,只需按照不同系统的操作步骤进行设置即可。这样就可以让我们的电脑在开机时自动启动我们预设的系统,让我们的使用更加便捷。
系统设置与软件安装:电脑新手指南
以电脑为例,其系统启动项的设置方法是
打开系统配置窗口首先打开电脑右下角的菜单选项,输入msconfig按回车进入到系统配置窗口界面。
禁止不常用的服务随后选择服务,将窗口下方的隐藏所有Microsoft服务勾选上,再把一些不常用的服务禁止以及点击启动。
禁止不常用的软件接着把一些不常用的软件禁止掉,都设置好后点击确定,这里会提示重启电脑,直接重启即可。
启动项目启动项目,就是开机的时候系统会在前台或者后台运行的程序。当Windows(操作系统)完成登录过程,进程表中出现了很多的进程。Windows在启动的时候,自动加载了很多程序。
查看更多内容更多关于系统启动项怎么设置,进入:查看更多内容
系统配置引导选项怎么设置
系统设置和常用软件安装是电脑使用的基础,本文将为您介绍如何进行系统设置和常用软件的安装。
系统安装如果您的设备未预装系统,您需要自行安装。在安装系统前,请务必考虑分区问题。建议C盘大小为50-100GB。系统默认安装在C盘。剩余空间可以根据您的需求分配给D、E、F盘,或者不分区,完全根据您的实际需求来定。
安全软件安装完成系统安装后,接下来是常用软件的安装。首先,请确保安装安全软件,并在安装后进行安全检测。安全软件安装完毕后,一般会提示进行修复操作,请根据提示进行修复。
常用软件安装安全处理完毕后,您可以继续安装其他常用软件,如聊天工具、办公软件和图像处理软件等。特别提醒:请确保从官方网站或可信的软件管家下载软件,以确保安全可靠。
Win7,Win10双系统怎么设置开机默认的操作系统
设置步骤如下:
1、按下Win+R键组合,打开运行窗口。
2、在运行窗口中,输入“msconfig”按下回车键。
3、弹出的系统配置窗口中,选择“引导”标签页。
4、在引导标签页中,选择想要配置的操作系统。
5、点击“高级选项”按钮,打开引导高级选项窗口。
6、在引导高级选项窗口中,勾选“处理器个数”选择最大的数目,可以充分利用处理器性能。
7、勾选“最大内存”将其调整至最大值,充分利用可用的内存。
8、点击“确定”按钮保存配置。
9、重新启动计算机,新的引导选项配置将生效。
Win10双系统设置默认启动操作系统方法:
方法一:在系统启动菜单中进行设置。
1.当电脑开机启动到“选择操作系统”界面时,点击下面的“更改默认值或选择其他选项”进入“选项”界面。
2.点击“更改计时器”即可进入修改等待时间的界面。
选择合适的等待时间,一般5秒钟足矣。如果觉得5秒钟还太长,想要更改为更短的时间,则需要使用下面的方法二在“系统配置”中进行设置。
3.然后按左上角的左箭头状的返回按钮返回到刚才的“选项”菜单,再点击“选择默认操作系统”即可进入默认启动的操作系统设置界面。
上面会提示当前的默认值,选中需要默认启动的操作系统即可,然后按两次返回按钮返回到操作系统选择界面进入想要启动的操作系统即可。
方法二:在“系统配置”的“引导”项中进行设置。
1.在Win10系统中,按Win + R 快捷键调出“运行”对话框,输入“msconfig”,确定,打开“系统配置”窗口,切换到“引导”选项卡。
在上面的操作系统列表中选择想要默认启动的操作系统(注意,这个菜单里不会显示Windows?XP系统,所以如果是同时安装有WinXP系统的多系统用户,并且想要默认启动到WinXP,请使用方法一进行设置),然后点击“设为默认值”。
然后在右下方的“超时”设置框中输入想要的等待时间即可。
最后点击“应用”或“确定”,使设置生效。
电脑如果安装多个系统,那么启动时就一定会让用户选择一个操作系统。如果给用户选择的时间到了,而用户还没选择,那就进入默认的操作系统,这是惯例,只是用户有权利设置等待时间和默认进入的系统。
声明:本站所有文章资源内容,如无特殊说明或标注,均为采集网络资源。如若本站内容侵犯了原著者的合法权益,可联系本站删除。