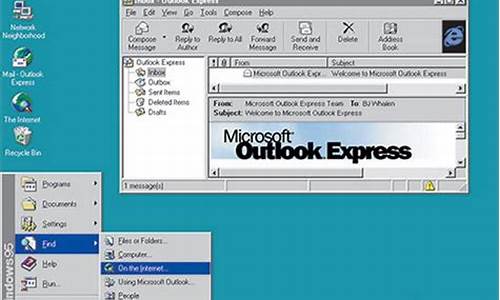怎么制造机箱电脑系统硬盘-机箱改造自制硬盘架
1.台式电脑怎么组装
2.台式机硬盘如何增加
3.台式机怎么加硬盘
4.电脑机箱怎么装硬盘
台式电脑怎么组装

台式电脑组装的详细过程参考如下:
工具:CPU、主板、散热器、内存条、固态硬盘、机箱、电源、机箱跳线、显卡、显示屏,键盘、鼠标。
一、CPU与主板安装
1、拿出主板,如下图所示,将主板上CPU插槽的拉杆打开。
2、CPU与CPU插槽均有防呆缺口,找到CPU的两边缺口对应主板的两边缺口,放入CPU,并完成安装。
3、确定CPU被正确放入之后,将拉杆拉回原处,这个时候黑色塑料上盖会自动弹开的。
二、CPU散热器安装
1、将Intel原装散热器的塑料针脚卡扣与主板的四个圆孔对齐之后,分别以角线的方式用力往下压即可将CPU风扇固定到主板上。
2、C、将CPU散热器4Pin供电线插入到主板的CPU_FAN接口上,有防呆设计,反了无法插入。一般主板上都有标注“CPU_FAN”,如下图所示。
三、内存条安装
1、内存安装十分简单,有点类似小时候的小霸王游戏机插卡,我们将内存插槽一边的卡扣往外掰开,如下图所示。
2、内存插入之后,无法看到内存的金手指说明安装成功,如下图所示。
四、M.2固态硬盘安装
1、先找到主板盒子中附送的M.2固态螺丝,拿出固态的铜螺柱。
2、根据固态的尺寸来安装铜螺柱,这款固态硬盘尺寸是2280的,我们将铜螺柱拧到第一个位置上,如下图所示。
3、再将M.2固态硬盘插入M.2插槽中,并下压固态高点,如下图所示。
4、拧上对应的螺丝,进行固定M.2固态硬盘,M.2固态硬盘安装完毕,如下图所示。
五、将主板安装到机箱
1、将机箱的两侧侧板卸下,找到固定机箱侧板的螺丝拧下来即可。
2、找到主板盒子中的主板金属挡板,正确安装到机箱后面对应的空缺位置,主板金属挡板从里往外推安装,从外面可以看到主板金属挡板每一个触点,说明安装正确。
3、将主板放入机箱内部,主板的接口与挡片对应,并漏出主板的接口,如下图所示。
4、使用机箱附送的小号螺丝固定主板,机箱上的铜螺柱与主板的孔位对应,拧上所有螺丝,一般有6颗螺丝。
六、电源安装
1、由于这款机箱是下置电源,安装电源的时候,将电源的风扇的位置往下进行安装,如下图所示。
2、将电源对应机箱的四个孔位,如下图所示。
3、对应电源的4个孔位置后,拧上4个大号螺丝,如下图所示。
4、找到电源上的CPU供电接口,一般接口上会标注“CPU”,由于走背线的原因,从机箱的背部孔位穿过,如下图所示。
5、并插入主板的CPU供电接口插槽中,提供CPU进行供电,如下图所示。
6、并插入主板上对应的24Pin供电接口插槽中,完成主板的供电,如下图所示。
七、主板与机箱跳线连接
1、找到USB3.0接口和USB2.0接口以及Audio音频接口,插到主板对应的接口插槽上,均有防呆设计,板上这些接口都有标注,图解如下。
2、所有机箱跳线的安装之后完成图解,如下图所示。
八、独立显卡安装
1、根据显卡情况,扳断机箱的两个可活动挡片,这款显卡需要两个挡片的位置。
2、将独立显卡正确插入主板的PCI-E插槽中,如下图所示。
3、对准PCI-E显卡插槽之后,我们将显卡往下按,显卡的金手指部分完全插入PCI-E显卡插槽中,说明独立显卡完成安装。
4、找到大号螺丝,使用两个大号螺丝对显卡进行固定,如下图所示。
5、将PCI-E供电接口插入显卡上的供电插槽上即可,将机箱两边侧板安装,电脑组装完毕。
台式机硬盘如何增加
觉得 台式机 硬盘有点小!那么我们要如何去添加呢?下面由我给你做出详细的台式机硬盘增加 方法 介绍!希望对你有帮助!
台式机硬盘增加方法一
1,断开主机电源后,拆开主机侧壳。
2,把机械硬盘放到机箱预留的硬盘位,然后用螺丝固定。
3,连接数据线与硬盘供电线。
4,开机进入系统后,按WIN键,右击计算机,点管理。
5,然后点击计算机管理的左栏中的磁盘管理,稍等一会,即可看到所有连接电脑的磁盘。
台式机硬盘增加方法二
增加内存的话可以清1、除剪贴板的内容2、保留硬盘空间作为额外内存3、删除"启动"组中不需要Windows自动加载的程序4、安装一个内存优化软件。当然这些方法都是释放内存的,如果原有内存不够大,或者嫌麻烦,也可以更换大的内存条。硬盘的话增加容量1、外接一个移动硬盘2、换一个硬盘或者在空间满足的情况下加一个硬盘3、进行磁盘分区4、压缩硬盘(不推荐)。
注:硬盘安装方法第一:IDE硬盘的安装
硬盘的硬件安装工作跟电脑中 其它 配件的安装方法一样,用户只须有一点硬件安装 经验 ,一般都可以顺利安装硬盘。单硬盘安装是很简单的,笔者 总结 出如下四步曲。
1、准备工作。安装硬盘,工具是必需的,所以螺丝刀一定要准备一把。另外,最好事先将身上的静电放掉,只需用手接触一下金属体即可(例如水管、机箱等)。
2、跳线设置。硬盘在出厂时,一般都将其默认设置为主盘,跳线连接在?Master?的位置,如果你的计算机上已经有了一个作为主盘的硬盘,现在要连接一个作为从盘。那么,就需要将跳线连接到?Slave?的位置。上面介绍的这种主从设置是最常见的一种,有时也会有特殊情况。如果用户有两块硬盘,那最好参照硬盘面板或参考手册上的图例说明进行跳线。
3、硬盘固定。连好线后,就可以用螺丝将硬盘固定在机箱上,注意有接线端口的那一个侧面向里,另一头朝向机箱面板。一般硬盘面板朝上,而有电路板的那个面朝下。
4、正确连线。硬盘连线包括电源线与数据线两条,两者谁先谁后无所谓。对于电源的连接,注意上图中电源接口上的小缺口,在电源接头上也有类似的缺口,这样的设计是为了防止电源插头插反了。至于数据线,现在有两种,早期的数据线都是40针40芯的电缆,而自ATA/66就改用40针80芯的接口电缆,如上图所示。连接时,一般将电缆红线的一端插入硬盘数据线插槽上标有?1?的一端,另一端插入主板IDE口上也标记有?1?的那端。数据线插反不要紧,如果开机硬盘不转的话(听不到硬盘自举的响声),多半插反了,将其旋转180度后插入即可。
第二:多个IDE硬盘安装与设置
主板上一个IDE 接口可以接两块硬盘(即主从盘),而主板有两个IDE口即IDE1和IDE2,所以理论上,一台个人电脑可以连接四块硬盘。如果你使用适配卡,那就可以连接更多硬盘。对于多硬盘的安装,归根到底就是双硬盘安装,因为IDE1与IDE2上的硬盘安装是完全一样的。下面笔者重点介绍双硬盘的安装方法及其注意事项,一般来说,双硬盘安装有如下几个步骤。
1、准备工作。在开始安装双硬盘前,用户需要先考虑几个问题。首先是机箱内空间是否充足,因为机箱托架上能安装的配件非常有限,如果你又安装了双光驱或者一光驱一刻录机,那想再安排第二块硬盘的空间就有些困难。其次是电源功率是否够用,如果电脑运行时,电源功率不足,经常会导致硬盘磁头连续复位,这样对硬盘的损伤是显而易见的,而且长期电源功率不足,对电脑其它配件的正常运行也非常不利。
台式机硬盘增加方法三
内存 加DDR400的就可以 512MB或者 1GB都可以 都可以加上原有内存用
原有硬盘是IDE接口的 速率很慢 再加一个也不是不行 但是不如换一个 SATA的
350元可以搞定一个 500G的 希捷的 7200.12 500G 16m的 主板支持
换 显示器 要是双DVI-I的一般都是高端显示器 没意义,还有的就是为了支持的好 有VGA 有DVI 显卡不用换
内存 推荐 金士顿 DDR400 PC-3200 200左右 或者威刚 万紫千红 DDR400 1GB 同样价格
硬盘 350可以是500G的 挺好的呵呵 非要是IDE的 我没什么推荐的 一般买不到了,显卡不用换
台式机怎么加硬盘
现在很多台式电脑主机硬盘都采用的固态硬盘配置,但是目前固态硬盘存储空间较小,一般在256G左右。这样就导致很多朋友觉得电脑存储空间不够用,想要在主机里增加一块硬盘,那么台式机怎么加硬盘呢?
1、 将买回来的硬盘打开之后,一般会附送一条SATA数据线;打开您的机箱盖板。
2、 首先分别连接主板SATA接口到硬盘SATA接口的数据线,以及连接电源线,扁的是接硬盘,大的一头是接电源。
3、 现在免工具安装的机箱都是可以直接将硬盘推进硬盘仓固定,固定好之后确定连线没问题就可以装上机箱盖板,接通电源。
4、 打开系统之后,右键此电脑,选择计算机管理-磁盘管理,就会弹出初始化硬盘,选择GPT(GUID分区表),然后选择确定,完成之后就可以继续执行新加简单卷分配盘符和格式化的工作。
以上就是我给大家分享的台式机加硬盘方法,有需要的小伙伴可以了解一下的,希望能帮到大家。
电脑机箱怎么装硬盘
若是安装2.5英寸的硬盘,需要在安装之前需要准备好固态硬盘和托架。托架的作用是把2.5寸的固态硬盘转换成3.5寸。先看看追风者p500a机箱托架,托架上有四个突出的位置。一边两个。如果选择同时安装两个驱动器,请将新安装连接到端口0,将原有驱动器连接到端口1就可以了。使用SATA数据线,将硬盘连接到主板上的SATA接口上。
以上就是在台式机中安装硬盘的方法和操作步骤。通过这样几个简单的动作,我们就能够硬盘完整地装入计算机并使用。
硬盘:
电脑硬盘是计算机最主要的存储设备。硬盘(港台称之为硬碟,英文名:Hard Disk Drive, 简称HDD 全名式硬盘)由一个或者多个铝制或者玻璃制的碟片组成。这些碟片外覆盖有铁磁性材料。绝大多数硬盘都是固定硬盘,被永久性地密封固定在硬盘驱动器中。早期的硬盘存储媒介是可替换的,不过今日典型的硬盘是固定的存储媒介,被封在硬盘里 。
声明:本站所有文章资源内容,如无特殊说明或标注,均为采集网络资源。如若本站内容侵犯了原著者的合法权益,可联系本站删除。