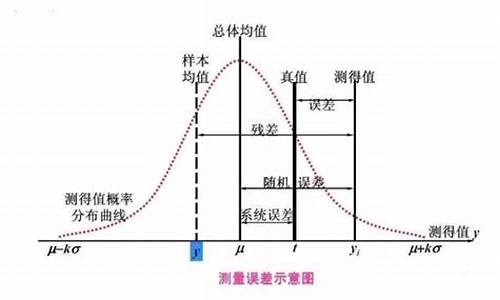电脑硬盘用什么格式-电脑系统硬盘的格式教程
1.磁盘格式转换方法教程
2.d盘有系统文件怎么格式化
3.电脑硬盘如何格式?
磁盘格式转换方法教程

现在很多用户磁盘格式的选择为,NTFS已经成为了主流,其相对于FAT32格式的优点这里就不多说了。不过很多用户不知道怎么自己进行磁盘格式转换?现在就跟我一起去看看WinXP磁盘格式转换的方法。
方法如下:
1、硬盘格式的转换,最简单的不过于直接格式化硬盘,在硬盘分区上右击,选择格式化硬盘。
2、在弹出的对话框里选择想要格式化的格式,点击开始即可。
3、上面的方法虽然是最简单的,但是会删除掉硬盘分区的数据,格式化前需要移走分区的数据,太过浪费时间,所以下面介绍一个更方便的办法,可以在不损害数据的情况下进行转换硬盘格式。
4、点击?开始?,选择?所有程序?,点选?附件?,选择命令提示符。
5、在弹出的命令命口,输入下面的代码,其中,红框的是指要转换格式的盘符,大家可以根据需要换成D盘或E盘,回车即可。代码是:convert c: /fs:ntfs。
6、是不是非常简单,呵呵。
补充:硬盘常见故障:
一、系统不认硬盘
二、硬盘无法读写或不能辨认
三、系统无法启动 。
系统无法启动基于以下四种原因:
1. 主引导程序损坏
2. 分区表损坏
3. 分区有效位错误
4. DOS引导文件损坏
正确使用方法:
一、保持电脑工作环境清洁
二、养成正确关机的习惯
三、正确移动硬盘,注意防震
开机时硬盘无法自举,系统不认硬盘
相关阅读:固态硬盘保养技巧
一、不要使用碎片整理
碎片整理是对付机械硬盘变慢的一个好方法,但对于固态硬盘来说这完全就是一种?折磨?。
消费级固态硬盘的擦写次数是有限制,碎片整理会大大减少固态硬盘的使用寿命。其实,固态硬盘的垃圾回收机制就已经是一种很好的?磁盘整理?,再多的整理完全没必要。Windows的?磁盘整理?功能是机械硬盘时代的产物,并不适用于SSD。
除此之外,使用固态硬盘最好禁用win7的预读(Superfetch)和快速搜索(Windows Search)功能。这两个功能的实用意义不大,而禁用可以降低硬盘读写频率。
二、小分区 少分区
还是由于固态硬盘的?垃圾回收机制?。在固态硬盘上彻底删除文件,是将无效数据所在的整个区域摧毁,过程是这样的:先把区域内有效数据集中起来,转移到空闲的位置,然后把?问题区域?整个清除。
这一机制意味着,分区时不要把SSD的容量都分满。例如一块128G的固态硬盘,厂商一般会标称120G,预留了一部分空间。但如果在分区的时候只分100G,留出更多空间,固态硬盘的性能表现会更好。这些保留空间会被自动用于固态硬盘内部的优化操作,如磨损平衡、垃圾回收和坏块映射。这种做法被称之为?小分区?。
?少分区?则是另外一种概念,关系到?4k对齐?对固态硬盘的影响。一方面主流SSD容量都不是很大,分区越多意味着浪费的空间越多,另一方面分区太多容易导致分区错位,在分区边界的磁盘区域性能可能受到影响。最简单地保持?4k对齐?的方法就是用Win7自带的分区工具进行分区,这样能保证分出来的区域都是4K对齐的。
三、保留足够剩余空间
固态硬盘存储越多性能越慢。而如果某个分区长期处于使用量超过90%的状态,固态硬盘崩溃的可能性将大大增加。
所以及时清理无用的文件,设置合适的虚拟内存大小,将**音乐等大文件存放到机械硬盘非常重要,必须让固态硬盘分区保留足够的剩余空间。
四、及时刷新固件
?固件?好比主板上的BIOS,控制固态硬盘一切内部操作,不仅直接影响固态硬盘的性能、稳定性,也会影响到寿命。优秀的固件包含先进的算法能减少固态硬盘不必要的写入,从而减少闪存芯片的磨损,维持性能的同时也延长了固态硬盘的寿命。因此及时更新官方发布的最新固件显得十分重要。不仅能提升性能和稳定性,还可以修复之前出现的bug。
五、学会使用恢复指令
固态硬盘的Trim重置指令可以把性能完全恢复到出厂状态。但不建议过多使用,因为对固态硬盘来说,每做一次Trim重置就相当于完成了一次完整的擦写操作,对磁盘寿命会有影响。
随着互联网的飞速发展,人们对数据信息的存储需求也在不断提升,现在多家存储厂商推出了自己的便携式固态硬盘,更有支持Type-C接口的移动固态硬盘和支持指纹识别的固态硬盘推出。
d盘有系统文件怎么格式化
格式化d盘,右键点击dpan,点击查看属性,选择你的格式化方式,一般来说默认的就行。
本地磁盘是指安装于同一台计算机主板上,不可随意插拔、移动的磁盘(硬盘),一般包括计算机操作系统所在分区及其他分区。
d盘是硬盘的一个分区。通常电脑的磁盘只有一个,而在电脑上的“我的电脑”中却可以看到C盘或D盘等,这里的C盘或D盘实际上是磁盘上的分区而已。
C盘都是作为启动分区,毕竟包含有系统启动文件,很多人也会将操作系统安装于C盘中,D、E盘则按照自己的要求来安排。
电脑硬盘如何格式?
首先声明格式化硬盘,重装系统比较复杂,一般情况下生手最好自己不要做。最好的方法请懂行的朋友帮助,请一顿客算完。 如果自己想动手试验的话,请看下面教程: 格式化硬盘,如何格式化硬盘,如何硬盘格式化?这是广大电脑初学者经常询问的问题,因为格式化硬盘是安装装系统的前提,所以这就成为了需要首先解决的问题,本文将针对如何格式化硬盘这个专题给广大网友作答: 两种方法: 1。win9x引导盘启动进入dos,然后输入format c:/q,这样可以快速格式化C盘,然后就可以在干净的c盘里安装系统,同理,如果你要格式化d盘,只要把上面的命令中的c改为d即可。 2。用win2000以上安装盘启动直接进入安装界面,根据提示选择在c盘安装操作系统,然后会提示你是否格式化硬盘,根据提示选择用fat格式快速格式化,即可。 以上两种方法,第一种目前已经很少应用,第二种因为有中文支持,所以非常容易上手! 现在你对如何格式化硬盘大概有个概念了吧! 如何安装系统!送给没有装过系统的朋友! 一:dos下安装系统 首先第一部修改CMOS设置使机子进入光驱引导,具体说明如下: 启动计算机 马上按住del键 进入BIOS或BOOT项(机子不同,厂家的设置不一定相同,但是原理一样) 下面以BIOS为例: 选advanced bios features setup 下面会出现几个选项: First Bootup Device HDD-0 (HDD指硬盘) Secand Bootup Device CDROM (指光驱) Third Bootup Device Floppy (指软驱) (意思是系统第一第二第三启动) 别的不用管选中 First Bootup Device HDD-0(把HDD-0改成CDROM) 即可实现光驱启动 然后按 Esc 返回上一菜单 选着SAVE@EXIT SETUP(储存并退出设置) 注:EXIT WITHOVT SAVE(沿用原有设置并退出) 第二步安装系统 重启放入光盘 在出现Please enter any key boot CD时按任意键即可进入光盘启动 把98或XP光盘放到光驱中中,系统读盘后显示盘符 默认的是A:> 先格盘 A:>d: d:>format c:/q(快速格式c盘) 然后选Y 就可以格式完毕最后显示 d:> D:>j转到光盘所在的盘符如j,输入后回车) J:>cd xx(xx为安装目录,如果没有 可以省略) J:>xx>SETUP(执行安装) 进入安装画面 呵呵后面的 都是 中文的 大家都应该明白了. <<拷贝在硬盘的xp在 dos下的安装: A:>d: d:>format c:/q(快速格式c盘) 然后选Y 就可以格式完毕最后显示 d:> d:>H所拷贝的盘符) H:>CD i386(进入光盘I386目录,如果你是下载的XP,且假设XP文件解压缩目录为 F:>WINXP下,那么这个时候应进入目录为F:>winxp\I386,方法是先从A盘切换到F盘 ,然后F:>cd winxp F:>winxp\cd i386) H:>i386>winnt(如上,此时则是F:>winxp\i386\winnt,运行WINNT命令,准备执行安装程序) 按回车后,屏幕提示用户确认安装源路径,直接回车即可。 接下来系统复制文件到临时的目录中,复制完后系统重新启动,等待片刻,进入安装界面。 接下来的操作和用光驱启动安装完全相同,简直是傻瓜似的操作,很简单的^_复制完毕重启,这个时候可以取出光盘,还是按Del还是按上面第一布的方法修改 First Bootup Device CDROM(把CDROM改成HDD-0) 在重启即可进入安装. 双系统最好先安98在安xp,xp就可以在98系统下安装了(注:要 选完全安装) 二:系统优化(注:优化前先用ghost备份以免出现问题) Windows XP 的优化 (打开注册表,运行中输入"Regedit", 1) 减少开机滚动条时间 每次启动Windows XP,蓝色的滚动条都要走上好多次,其实这里我们也可以把它的滚动时间减少,以加快启动速度。打开注册表编辑器,找到HKEY_LOCAL_MACHINE\SYSTEM\CurrentControlSet\Control\SessionManager\Memory Management\PrefetchParameters,在右边找到EnablePrefetcher主键,把它的默认值3改为1,这样滚动条滚动的时间就会减少。 2) 加快开机速度 在XP中关机时,系统会发送消息到运行程序和远程服务器,告诉它们系统要关闭,并等待接到回应后系统才开始关机。 加快开机速度,可以先设置自动结束任务,首先找到: HKEY_CURRENT_USER\Control Panel\Desktop,把AutoEndTasks的键值设置为1;然后在该分支下有个"HungAppTimeout",把它的值改为"4000(或更少),默认为50000; 最后再找到HKEY_LOCAL_MACHINE\ System\CurrentControlSet\Control\,同样把WaitToKillServiceTimeout设置为"4000";通过这样设置关机速度明显快了不少。 3) 关掉调试器Dr.Watson; Dr.Watson是自带的系统维护工具,它会在程序加载失败或崩溃时显示。运行drwtsn32,把除了"转储全部线程上下文"之外的全都去掉。否则一旦有程序出错,硬盘会响很久,而且会占用很多空间。如果你以前遇到过这种情况,请查找user.dmp文件并删掉,可能会省掉几十M的空间。这是出错程序的现场,对我们没用。然后打开注册表,找到HKEY_LOCAL_MACHINE\SOFTWARE\Microsoft\Windows NTCurrentVersion\AeDebug子键分支,双击在它下面的Auto键值名称,将其"数值数据"改为0, 最后按F5刷新使设置生效,这样就彻底来取消它的运行了。另外蓝屏时出现的memory.dmp也可删掉。 可在我的电脑/属性中关掉BSOD时的DUMP 4) 关闭"系统还原": 鼠标右健单击桌面上的"我的电脑",选择"属性",找到"系统还原",如果你不是老噼里啪啦安装一些软件,你也可以去掉,这样可以节省好多空间。 5) 关闭"休眠支持": 因为休眠功能占的硬碟空间蛮大的,所以关闭比较好, 控制台-->电源选项-->休眠(不要打勾) 6) MsConfig。 大多数朋友都应该熟识MsConfig了,这是一个系统内置的Windows设置工具。点击开始菜单,选择"运行",然后在录入框中敲入"msconfig"回车。我们要动手脚的是(启动)选项卡,点击它,这个选项卡中显示了Windows启动时运行的所有程序。这里没有一个程序对Windows来说是生悠关的,所以放心大胆地把不要的去掉。把部分勾勾去掉之后,Windows启动会快些,同时空闲的系统资源也会多出一些。 回答者:yippee3667 - 秀才 三级 6-3 08:07 你需要买张系统盘,放进去后,它会自动安装的。并且在安装时它会询问你是否要格式化C盘等。 如果你是装好系统后想格式化某一盘,那就:右击某一盘-格式化。(有时需要在《NTFS和FAT32》之间换一下)
声明:本站所有文章资源内容,如无特殊说明或标注,均为采集网络资源。如若本站内容侵犯了原著者的合法权益,可联系本站删除。