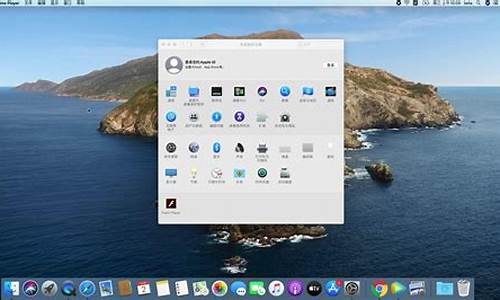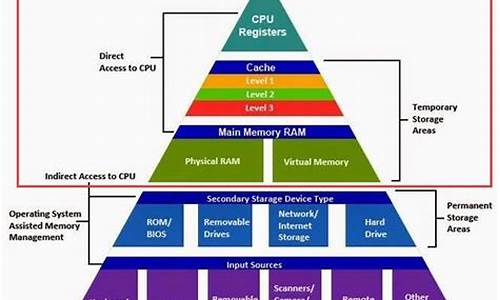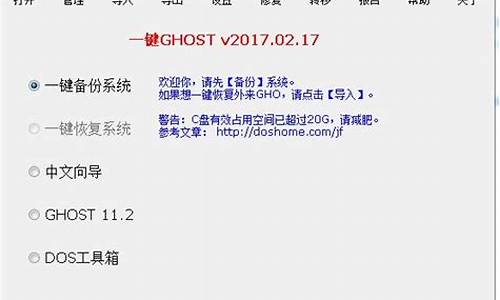电脑系统鼠标调节灵敏度,电脑鼠标灵敏度咋调

想要玩转鼠标,了解鼠标灵敏度调节是必须的。你是不是也有过那种鼠标“飘”的烦恼?明明没动,它却“飞”出老远。或者是明明大幅度移动,屏幕上的指针却原地不动。这其实都是鼠标灵敏度在“捣鬼”。本文将为你详细介绍鼠标灵敏度的调节方法,让你在游戏中更加得心应手。
鼠标灵敏度是什么?
鼠标灵敏度就是鼠标移动的快慢。而影响这个快慢的关键因素就是DPI,也就是鼠标每英寸所扫描的点数。DPI越高,鼠标移动速度就越快。
如何调节鼠标灵敏度?很多鼠标都设计了DPI调节键,让你随时随地调整到最适合自己的速度。如果你没有这个键,或者你的鼠标没有驱动,可以通过Win 7系统的控制面板进行调节。在鼠标属性的指针选项下,你就可以调节鼠标指针移动速度了。
游戏中的鼠标灵敏度调节很多人在玩游戏时发现鼠标速度会自动变快,这该怎么办呢?其实大部分游戏都支持调节鼠标灵敏度,你只需要在游戏选项或游戏菜单中找到相关设置进行调节就可以了。
注意事项记得不要把速度调得太快,不然可能会影响定位的准确性。另外,调节鼠标灵敏度时要根据自己的习惯和需求进行调整,不要盲目跟风。
鼠标灵敏度是指鼠标指针在移动时的速度和精确度。对于不同的用户来说,个性化的鼠标灵敏度设置可以提高工作效率和操作体验。本文将介绍一些简单的方法,帮助你调整鼠标灵敏度。
方法一:使用系统设置
大多数操作系统都提供了鼠标设置选项,允许用户自定义鼠标灵敏度。以下是几个常见的操作系统的设置方法:
Windows系统
1.在任务栏上右击鼠标,选择“设置”或“控制面板”。
2.在控制面板中,找到并点击“鼠标”选项。
3.在鼠标设置窗口中,选择“指针选项”标签。
4.在指针选项中,你可以通过调整“速度”滑块来改变鼠标灵敏度。向左拖动滑块会降低灵敏度,向右拖动则会增加灵敏度。
Mac系统
1.点击苹果菜单,选择“系统偏好设置”。
2.在系统偏好设置中,点击“鼠标”选项。
3.在鼠标设置窗口中,你可以通过调整“跟踪速度”滑块来改变鼠标灵敏度。向左拖动滑块会降低灵敏度,向右拖动则会增加灵敏度。
方法二:使用鼠标驱动程序
一些高级鼠标设备提供了自带的驱动程序,允许用户更加精确地调整鼠标灵敏度。以下是一般情况下的操作步骤:
1.打开鼠标驱动程序。这通常可以通过在任务栏上找到鼠标图标并右击来实现。
2.在鼠标驱动程序中,找到“设置”或“调整”选项。
3.在设置或调整选项中,你可以通过滑块、输入数值或选择预设模式来调整鼠标灵敏度。
方法三:使用第三方软件
除了操作系统和鼠标驱动程序提供的设置选项外,还有许多第三方软件可以帮助你更加精确地调整鼠标灵敏度。这些软件通常提供更多的自定义选项和高级功能。以下是一些常见的第三方软件:
1.“MouseSpeed”:这是一个免费的Windows软件,允许用户调整鼠标速度和加速度。
2.“SteerMouse”:这是一个专为Mac系统设计的软件,提供了丰富的鼠标设置选项。
3.“X-MouseButtonControl”:这是一个Windows软件,除了调整鼠标灵敏度外,还可以自定义鼠标按键的功能。
声明:本站所有文章资源内容,如无特殊说明或标注,均为采集网络资源。如若本站内容侵犯了原著者的合法权益,可联系本站删除。